返回目录:excel表格制作
有时候一个工作表做了些修改,跟原工作表不一样了,但数据太多又不好看出哪里变化了。这里给大家提供一种解决思路,可能不是最好的方法,但可以借鉴一下。只适用于表格结构比较简单的,如果表格结构比较复杂,可能就不好用了。
先看一下我的表格。后边那个表格是原始表格,前边那个是做了部分修改的。本来这两个表格是在不同的工作表的。这里为了直观,将原表格跟新表格放在了一起。其实原表格是在sheet2里。文章后边的公式,也都是按原表格在sheet2里处理。
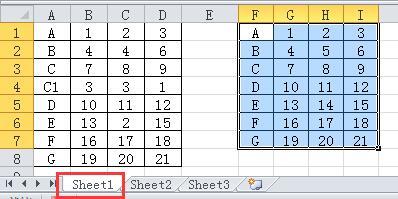
因为每一行数据都有个特有的标签(即A,B,C,D等),所以就按这个标签来索引原表格的数据。这样每一个标签后的数据应该是对应的。
我们选中A1单元格,开始-条件格式-突出显示单元格-其他规则。
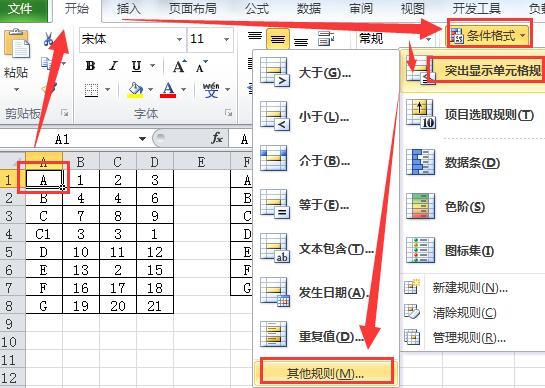 然后选择“只为包含以下内容的单元格设置格式”,选择”不等于“,在文本框里输入“=OFFSET(INDEX(Sheet2!$A$1:$A$7,MATCH(A1,Sheet2!$A$1:$A$7)),0,0)”,在点击格式。
然后选择“只为包含以下内容的单元格设置格式”,选择”不等于“,在文本框里输入“=OFFSET(INDEX(Sheet2!$A$1:$A$7,MATCH(A1,Sheet2!$A$1:$A$7)),0,0)”,在点击格式。
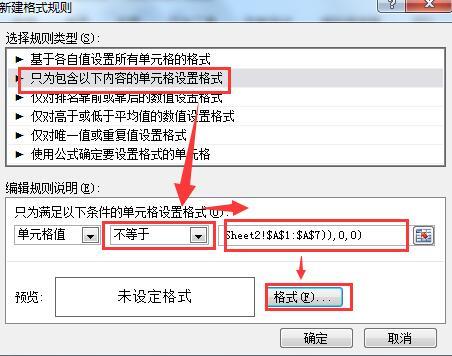
然后设置符合条件的单元格的格式。我这里是 黄色填充,确定返回上一级,再确定。就设置好了A1的格式。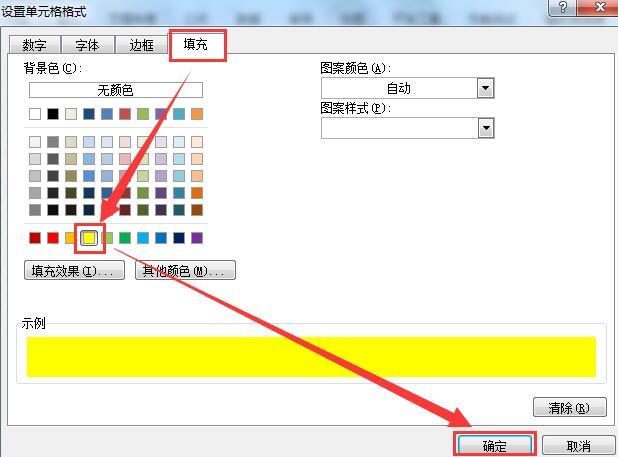
但是我们希望这一列都使用这一格式。还是选中A1,单击格式刷。刷一下这一列。
这时,我们再看表格。C1被标出来了。这是因为在原表格中没有C1,所以这一行与原表格不符了。
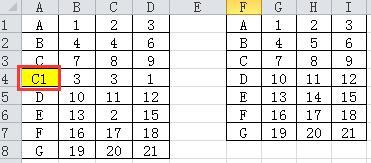 下边在按上面的步骤设置后边的条件格式。选中B1单元格,打开条件格式,同样选其他规则,选择不等于的情况,这时的公式要修改一下(最后一个参数由0改为1)。改为“=OFFSET(INDEX(Sheet2!$A$1:$A$7,MATCH(A1,Sheet2!$A$1:$A$7)),0,1)”,设置单元格格式,然后确定,然后格式刷刷一下这一列。像这样,再设置C列和D列的条件格式,只是公式最后一个参数分别改为2和3, 最后结果如下 :
下边在按上面的步骤设置后边的条件格式。选中B1单元格,打开条件格式,同样选其他规则,选择不等于的情况,这时的公式要修改一下(最后一个参数由0改为1)。改为“=OFFSET(INDEX(Sheet2!$A$1:$A$7,MATCH(A1,Sheet2!$A$1:$A$7)),0,1)”,设置单元格格式,然后确定,然后格式刷刷一下这一列。像这样,再设置C列和D列的条件格式,只是公式最后一个参数分别改为2和3, 最后结果如下 :
 由此可以看出,相比于原表格,表格第2行第3列和第6行第3列的数据被修改了。第4行为新增的数据。大家看出来了这只适用于数据修改或增加的情况。如果数据也有减少的情况,那么只有反过来,用原表格来检查一遍,两个配合来用了。
由此可以看出,相比于原表格,表格第2行第3列和第6行第3列的数据被修改了。第4行为新增的数据。大家看出来了这只适用于数据修改或增加的情况。如果数据也有减少的情况,那么只有反过来,用原表格来检查一遍,两个配合来用了。
工作原理:先在原表格中找每一行特有的标签,找到标签后,那么说明第一列的数据相同,然后后边几列的数据,就按与标签的相对位置来对应的去比较(所以用到offset函数)。用格式刷去刷,就将条件应用到了每一个单元格上。如果找不到标签,那么说明原表格中没有这个项,所以该行后边几项也就都没有了。
方法有局限性,仅供大家参考。谢谢!