作者:乔山办公网日期:
返回目录:excel表格制作
作者:技巧妹
来源:Excel技巧精选
很多小伙伴更想知道怎么自动计算分数,所以本期技巧妹与大家分享如何根据选择题的答案获
取相对应的得分数。
制作步骤
第一步:插入选项按钮
首先准备好选择题数据,之后点击开发工具——插入——选项按钮(窗体控件),然后复制选项按钮,最后选中所有选项并选择题对齐——横向分布和垂直居中。
具体操作:
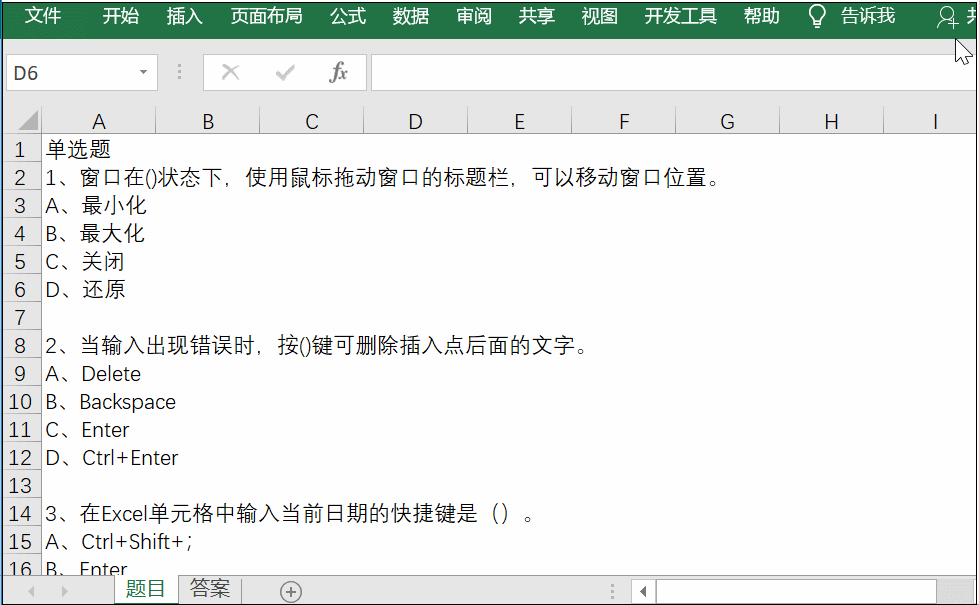
设置好选项之后,需要对4个选项进行组合,点击开发工具——插入——分组框,之后全选复制到其他题目中。
具体操作:
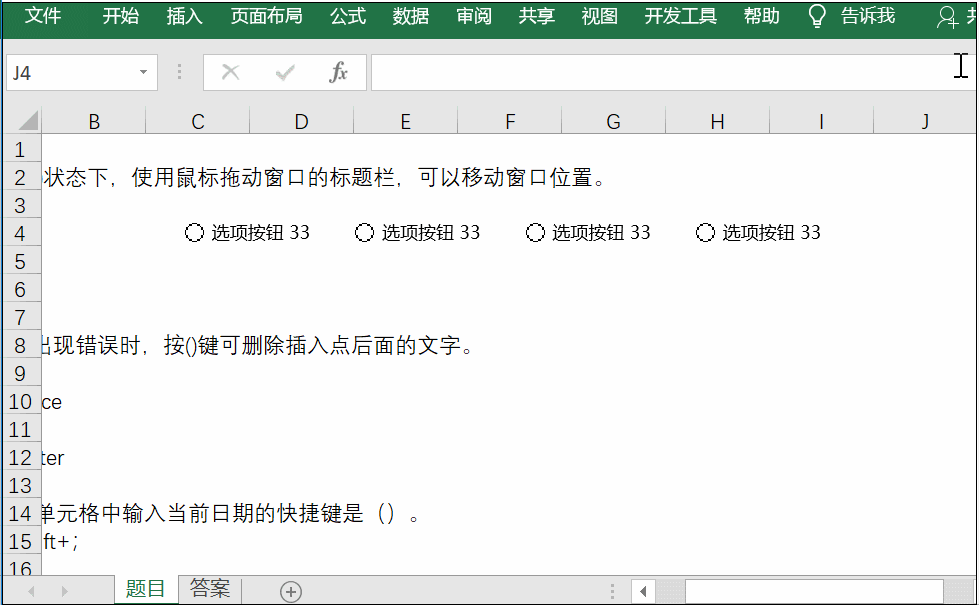
第二步:隐藏分组框
点击开始——编辑——查找和选择——选择窗格,将以“Group Box”开头的内容隐藏即可。
具体操作:
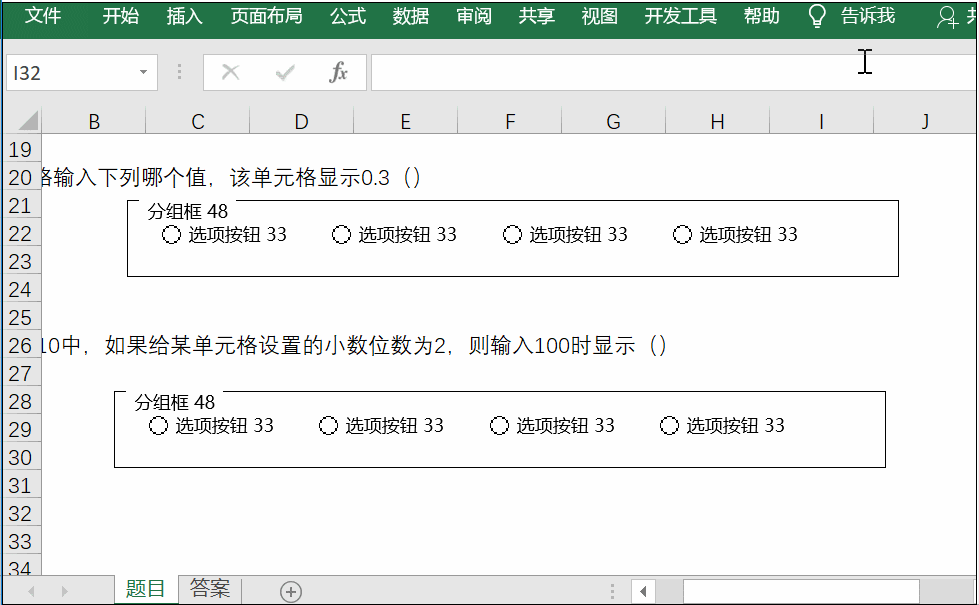
第三步:编辑文本
右击选中选项按钮,选择编辑文本,将题目中的答案输入进去,这里为了方便,我们直接复制。
具体操作:
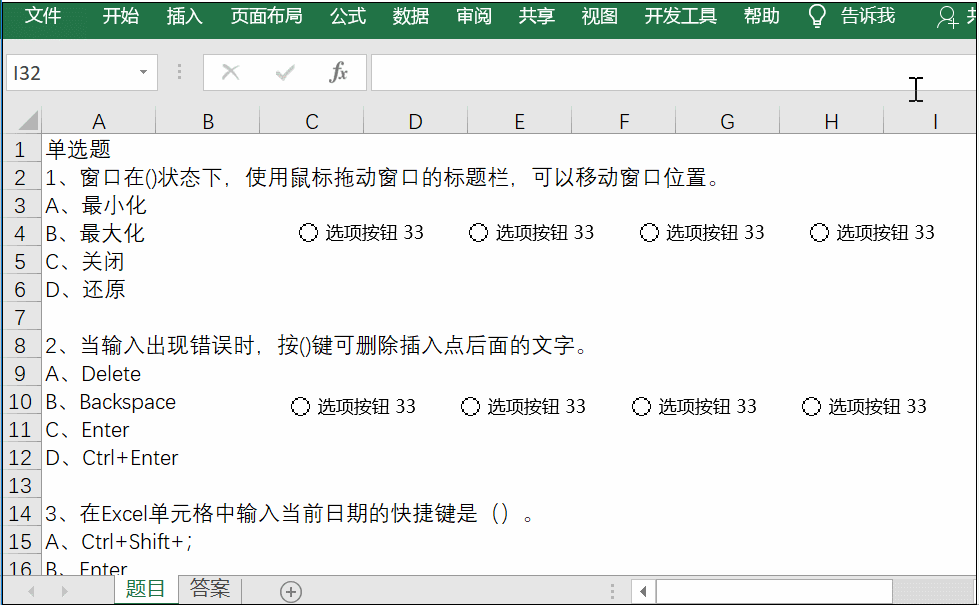
第四步:链接单元格
选中每个题目选择题的任意选项,右击选择设置控件格式,在相应的答案中链接单元格位置即可。
具体操作:
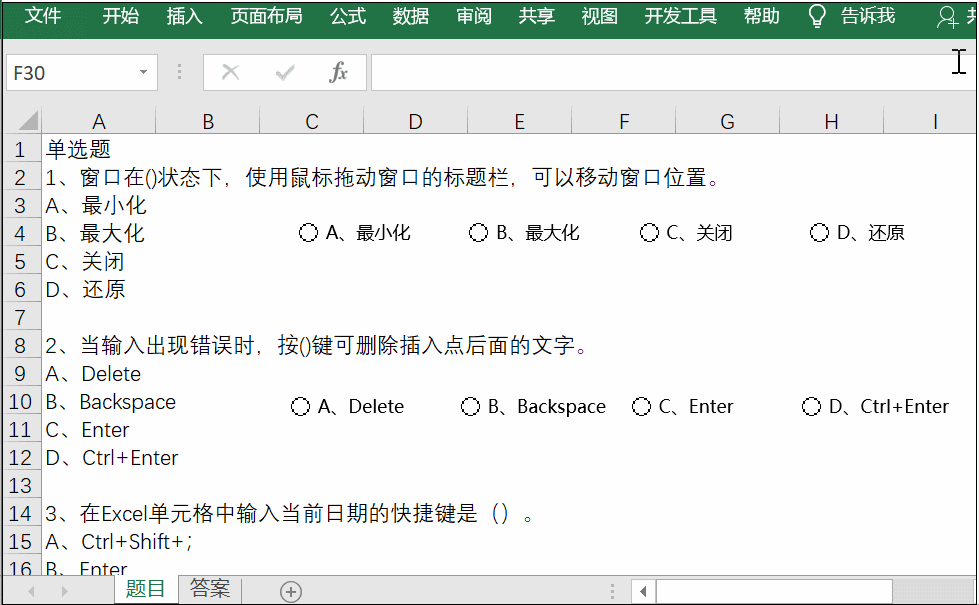
PS:注意,设置之后,若是选中则会出现数字,这些数字是代表同一组答案中的顺序。
第五步:设置分值
我们先选择正确的答案,之后根据选择结果输入判断条件,并且利用SUM函数设置好求和公式。
具体操作:
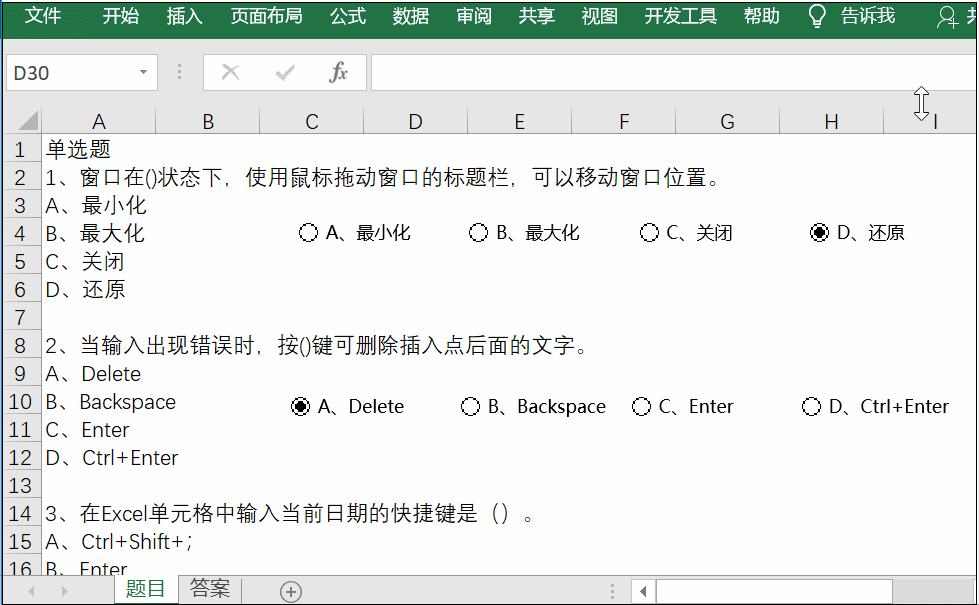
第六步:取消选择
我们需要一份没有做过的试卷,所以要将相应的答案取消。
直接选择选项,右击选择“未选择”即可。
具体操作:
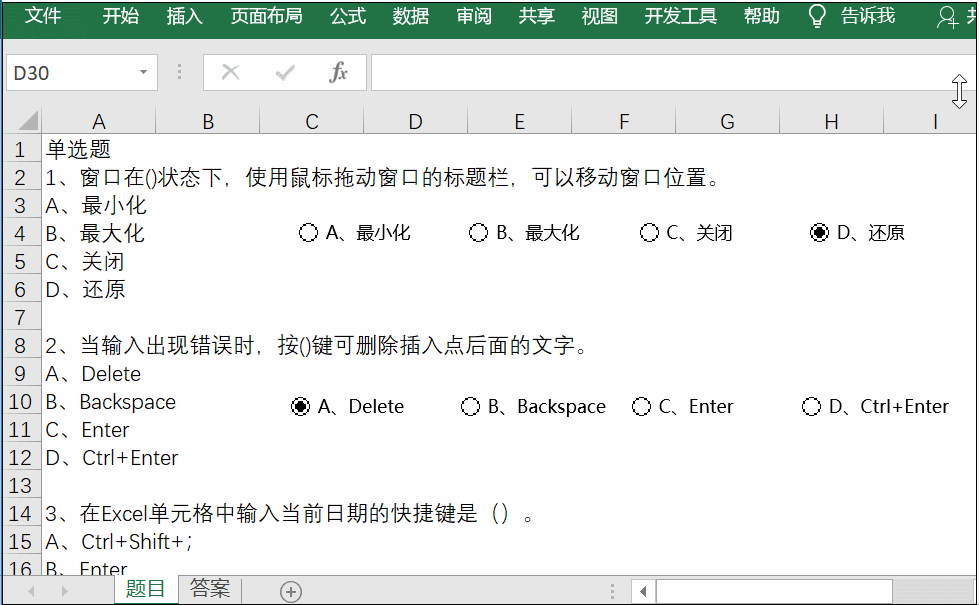
怎么样,今天的分享的技巧,你学会了吗?若有什么问题,欢迎在下方留言。