作者:乔山办公网日期:
返回目录:excel表格制作
在Excel中“按颜色统计单元格数目以及求和”,是一个很多人经常遇到的问题,今天就来讨论两种可行的方法。
单色单元格统计、求和
如果所要统计、求和的单元格颜色较少,我们可以借助“高级查找+定义名称”进行操作。比如,有如下图所示的一张表格,已经用草绿色标注了一些单元格,现需要统计其个数并求和。
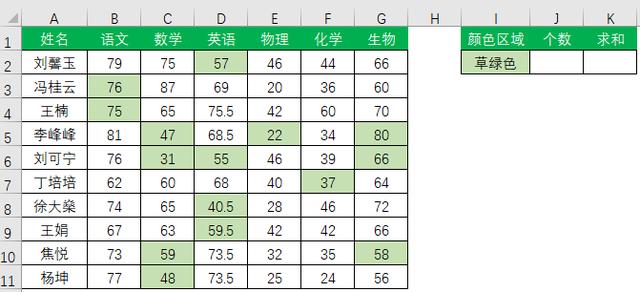
我们可以选中B2:G11区域,然后按快捷键“CTRL+F”调出【查找与替换】对话框,点击【选项】按钮,显示高级查找选项。
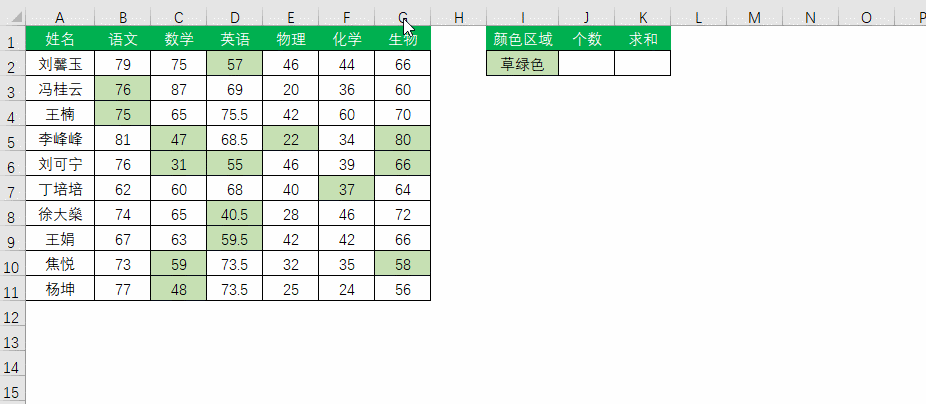
然后在【格式】下拉菜单中选择【从单元格选择格式】,在任意一个草绿色单元格上点击。然后点击【查找全部】按钮,全选所有查找结果。
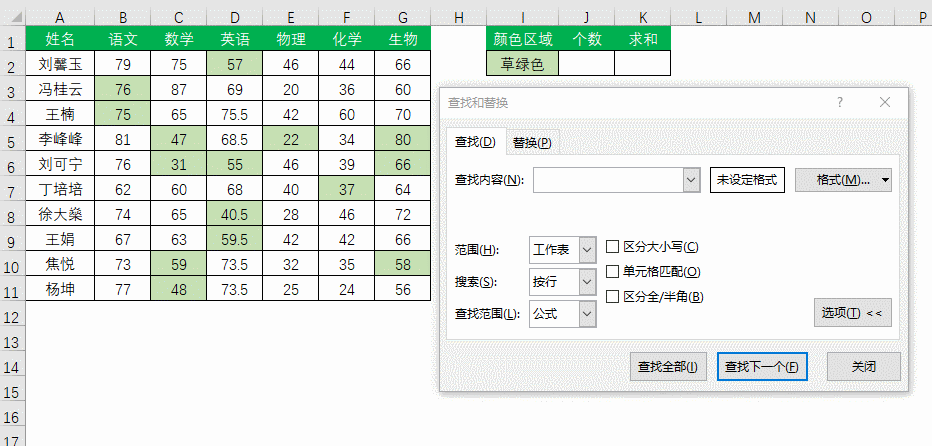
然后,选择【公式】菜单,找到【定义名称】命令按钮,在弹出的对话框中【名称】栏填写“草绿色”。
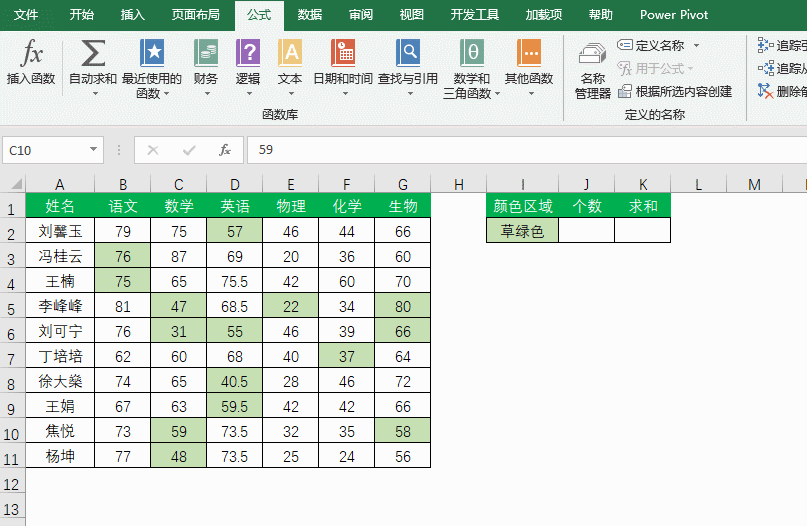
然后在J2单元格输入如下公式,统计所有草绿色单元格的个数:
=COUNTA(草绿色)
同样的方法,在K2单元格输入如下公式,统计所有草绿色单元格数值之和:
=SUM(草绿色)
最终的效果如下图所示:
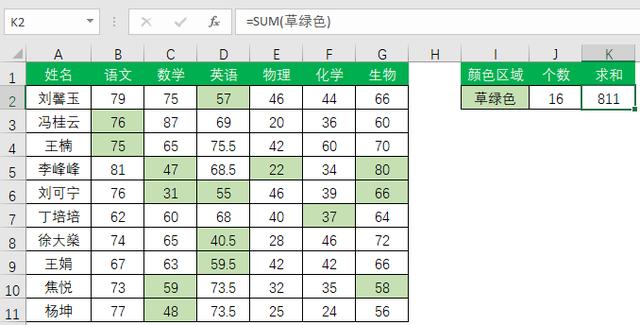
多种颜色单元格统计、求和
如果要统计的单元格颜色较多,用第一种方法就会重复劳动,效率相对较低。我们介绍另一种用VBA实现的方法。最终效果如下图所示:
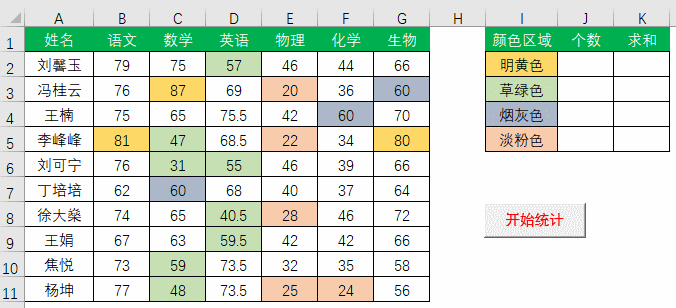
首先,我们准备好需要统计、求和的表格。
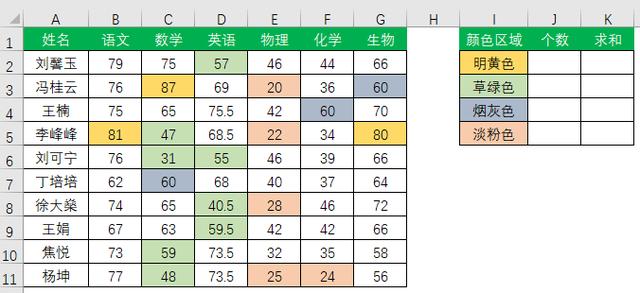
然后,选择【开发工具】菜单,点击【Visual Basic】按钮,打开VBE窗口。然后在工程窗口右键【插入】【模块】,新建一个模块。
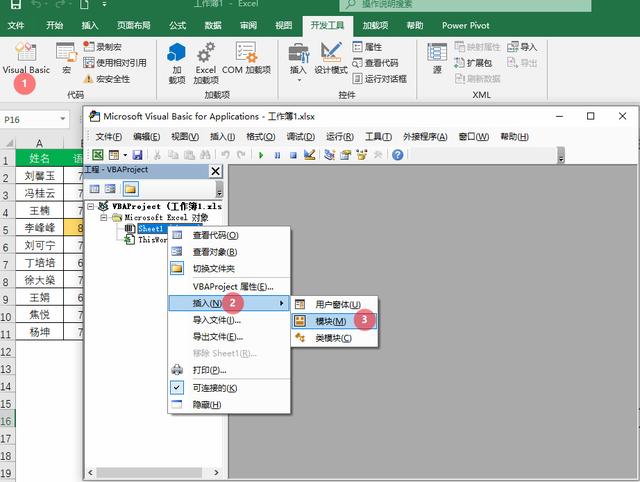
然后在右侧窗口输入如下代码(绿色部分为注释):
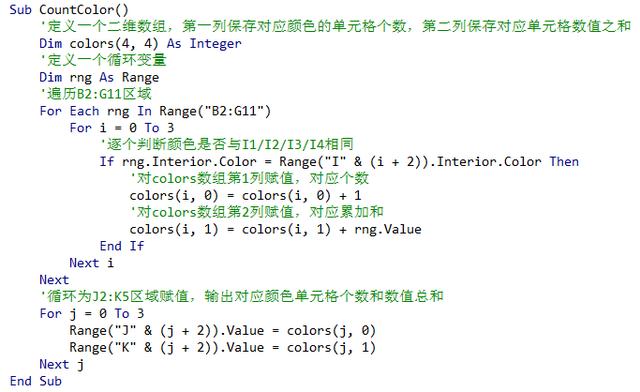
关闭VBE窗口,返回工作表。在【开发工具】菜单插入一个【按钮】,并绑定我们定义好的“CountColor”宏代码,并设置号按钮的样式。
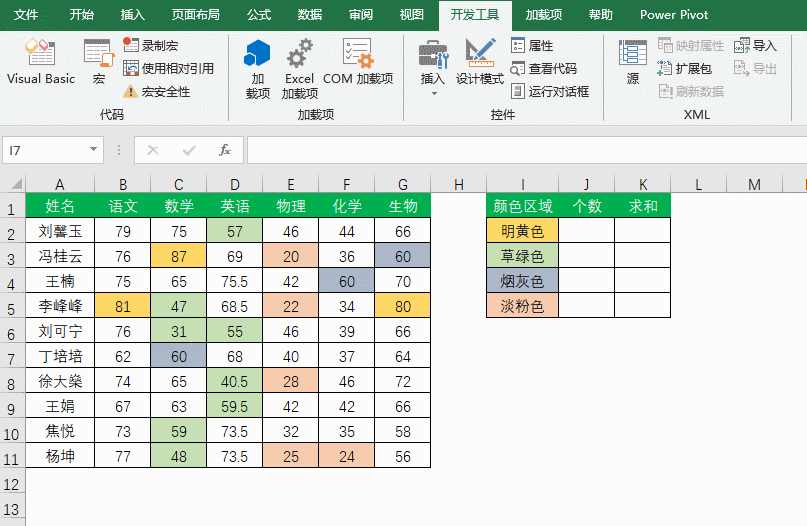
最后,点击【开始统计】按钮,测试效果。并尝试改变个别单元格颜色,再次点击按钮执行统计,会动态地根据单元格颜色重新统计!
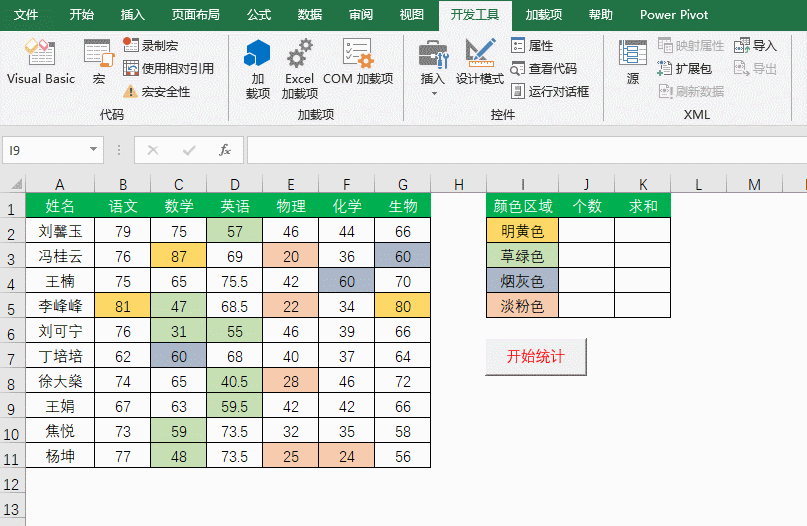
以上就是给大家分享的两种按单元格颜色统计求和的方法。
欢迎关注头条号“光速Excel”,每天与您分享高效、便捷的Excel操作技巧!