返回目录:excel表格制作

温馨提示:文末附练习文件获取方式!
为了不让其他人随意修改表格中的重要数据,通常我们会对表格进行特殊的保护处理。
Excel 当中对表格的保护需要满足双重条件——
❶ 单元格的格式中设置为【锁定】状态
❷ 单元格所在的工作表开启了保护功能
上述两个条件同时满足的情况下,表格中的单元格会得到有效的保护,不会被随意修改。
这里需要了解一个细节,那就是所有的单元格默认都是设置在锁定状态下,因此如果我们要对某个特定范围内的单元格实施保护处理,通常的做法是将这个范围之外的其他单元格取消锁定,然后再开启工作表的保护功能,具体操作方法如下:
选中可编辑区域,右键单击【设置单元格格式】(快捷键【CTRL+1】),在【保护】选项卡中取消「锁定」的勾选状态,如下图所示,再进行工作表保护,被设置过取消锁定状态的区域便可以进行编辑,而以外的区域则需要密码取消工作表保护才可编辑。
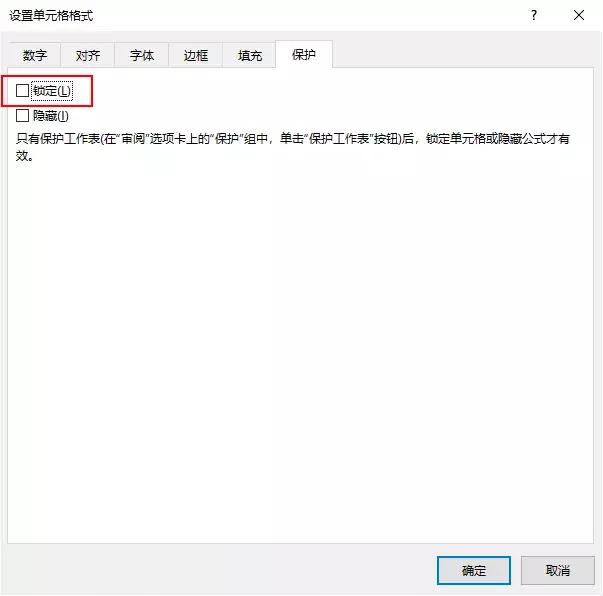
但是,有些时候我们一个工作表需要多个人进行填写,而且希望每个人只填写属于自己的一部分,不能在其他人填写的区域修改内容。如果只是跟上面一样设置工作表保护,这个要求就达不到了,那样设置无法实现不同区域修改需要各自不同的密码。
还有一些需求,比如有些审核任务需要同时发给多个部门领导和相关同事,各部门领导的权限只可以修改本部门的数据,这个时候就需要对不同部门的表格区域分别加上不同的密码。各部门人员只能够修改本部门的表格区域,而其他区域因为没有密码只能查看,不能进行修改操作。
看到这里是不是已经被 Excel 强大的密码保护功能惊艳到了呢?首先来看一下这么强大的功能究竟在哪儿——
单击【审阅】选项卡,在「保护」命令组中,有个【允许编辑区域】,我们所要用的功能就是它啦。
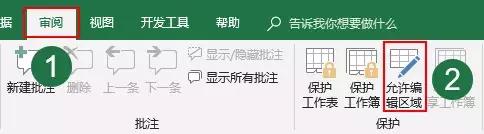
下面用一个示例来具体介绍如何使用强大的单工作表设置多密码功能。
我们要将下面工作表中带底色的四个不同区域,按部门分别设置修改密码为 111、222、333、444。另外,工作表保护密码设置为 666。
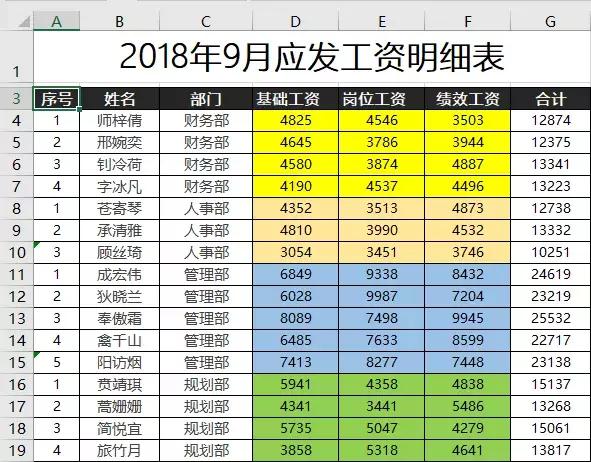
分为两步,下面是具体操作——
- 1 -
添加编辑区域并设置保护密码
Step 1
依次单击【审阅】-【允许编辑区域】,会弹出「允许用户编辑区域」窗口,如下图所示:
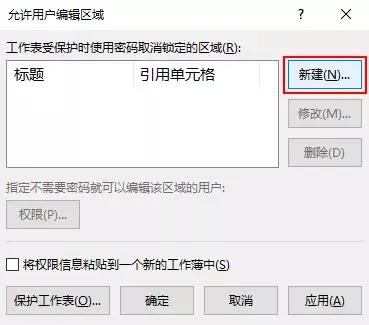
Step 2
单击【新建】按钮,会弹出「新区域」窗口,如下图所示:
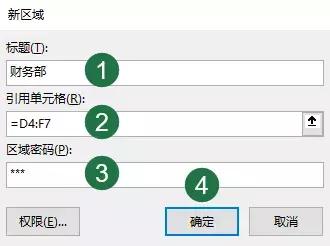
❶ 设置区域标题,可以在多个区域的情况下更容易识别是哪个区域,我们先设置第一个区域的标题为「财务部」。
❷ 设置财务部对应的区域为=D4:F7,设置区域的时候可以使用选项右侧的单元格选择器,然后使用鼠标进行区域选择即可。
❸ 设置区域密码为111。
❹ 单击【确定】按钮。注意,单击后会出现确认密码的对话框窗口,如下图所示:
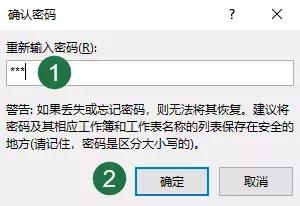
❺ 再次输入该区域的密码111,单击【确定】即完成第一个区域的设置。
Step 3
依次添加下面的区域——人事部、管理部、规划部,设置区域密码的时候,分别设置为 222、333、444,完成之后如下图所示:
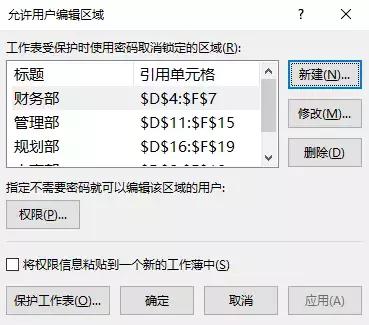
- 2 -
保护工作表
区域全部添加完成以后,单击左下角的【保护工作表】按钮,如下图所示:
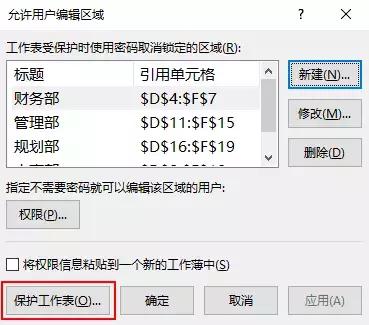
Step 1
在弹出的【保护工作表】窗口中输入工作表保护密码666。
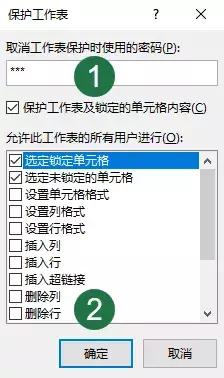
Step 2
单击【确定】,其他的选项可以保持默认。
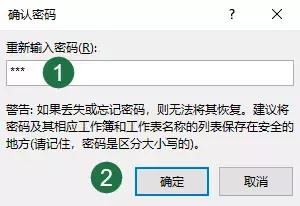
Step 3
在弹出的「确认密码」窗口中,再次输入工作表保护密码666,单击【确定】,这样就完成了多区域多密码的设置操作。
这样到底可不可以达到我们的要求呢?下面来验证一下。
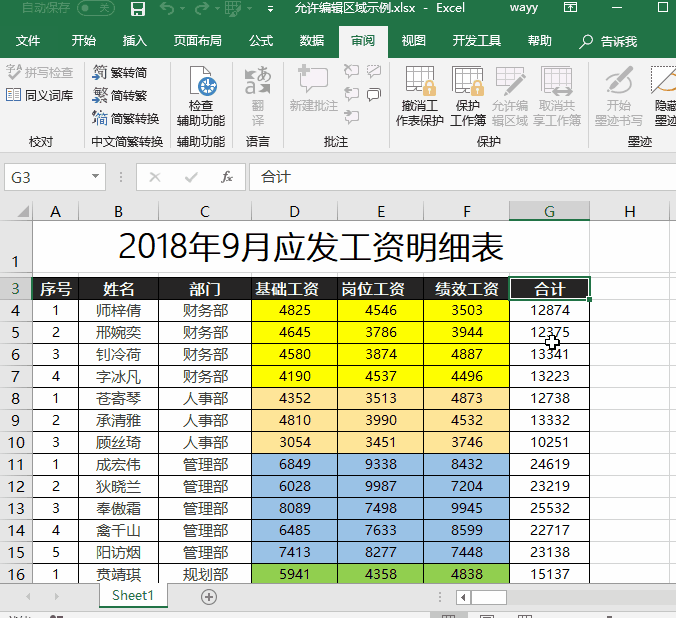
首先双击未设置的区域,会弹出受保护的工作表,有下图的提示:

再双击已经设置的可编辑区域,会出现「取消锁定区域」对话框,如下图所示:
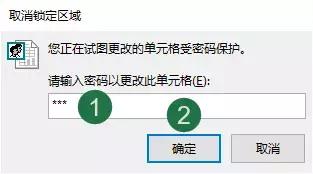
先测试一下输入错误的密码,会有如下图所示的提示:
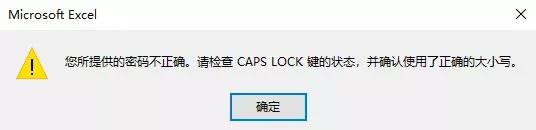
当我们输入正确的密码,单击【确定】就可以进行修改了,如下图所示:
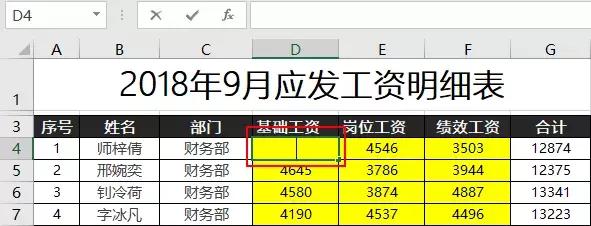
- 关键词回复 -
划区域多密码保护工作表这个功能你学会了吗?私信发送关键词【多密码】,小E已经为你准备好了练习文件,赶快动手练起来吧!