返回目录:excel表格制作
1、用密码加密工作簿
有些公司机密表格不便让第三方查看,我们可以对工作簿进行加密,如何进行加密呢?
依次点击,文件——信息——保护工作簿——用密码进行加密
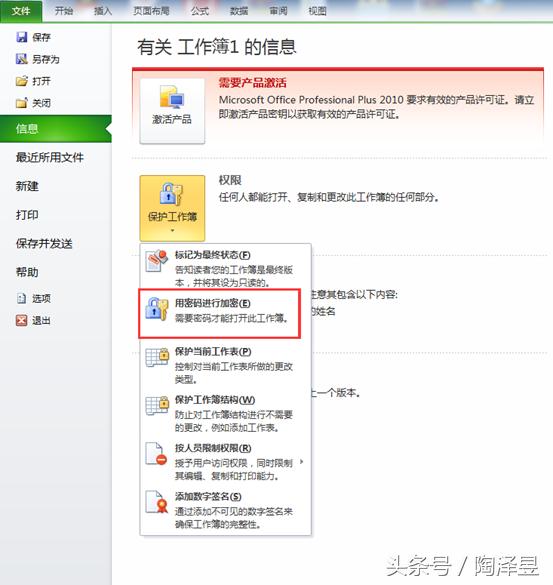
在“加密文档”窗口输入密码,密码位数自己决定,点击确定
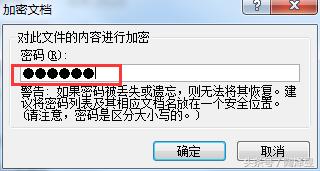
再次弹出“加密文档”窗口,二次输入密码,必须与第一次输入密码相同,点击确定
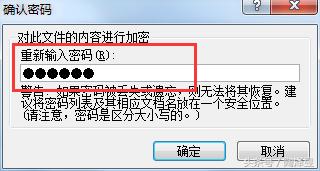 请点击此处输入图片描述
请点击此处输入图片描述
设置成功后,权限下面会显示:“需要密码才能打开此工作簿”,密码设置完毕。
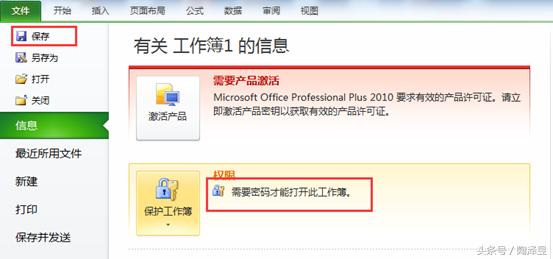
这里注意,一定要点击“保存”,存盘后密码才能生效。
关闭EXCEL工作簿,再次重新打开工作簿会出现下图窗口提示,说明密码设置成功。
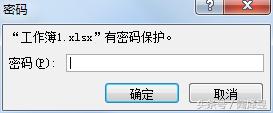
如果不知道密码的话,这个工作簿就无法打开查看了。
2、保护单元格不被篡改
如下图,对A1单元格进行保护
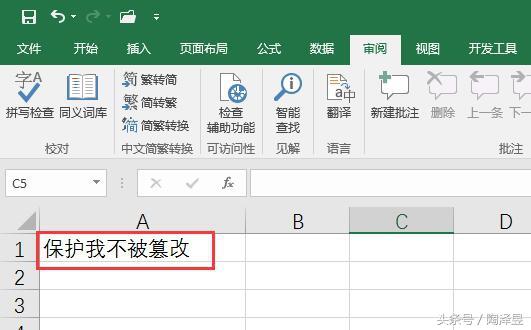
步骤1、Ctrl+A选定整个表格,鼠标右键,选择“选择单元格格式”,弹出“设置单元格格式”窗口
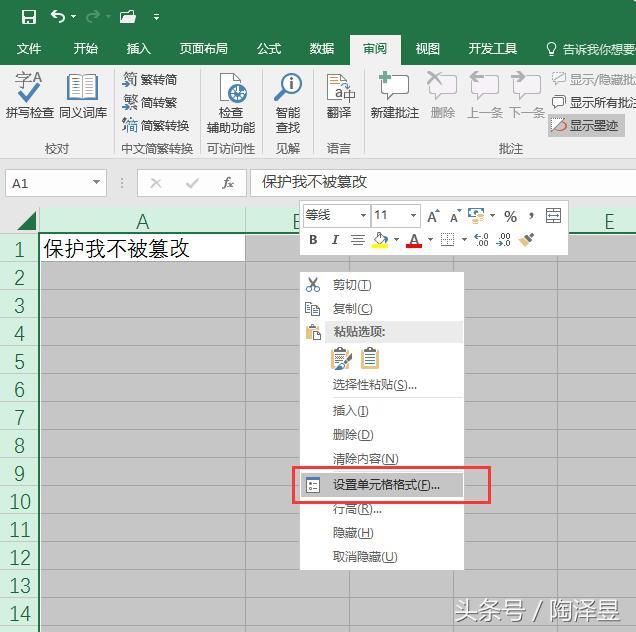
步骤2、设置单元格格式窗口中,”锁定”不要勾选。(默认是勾选的),点击“确定“按钮。
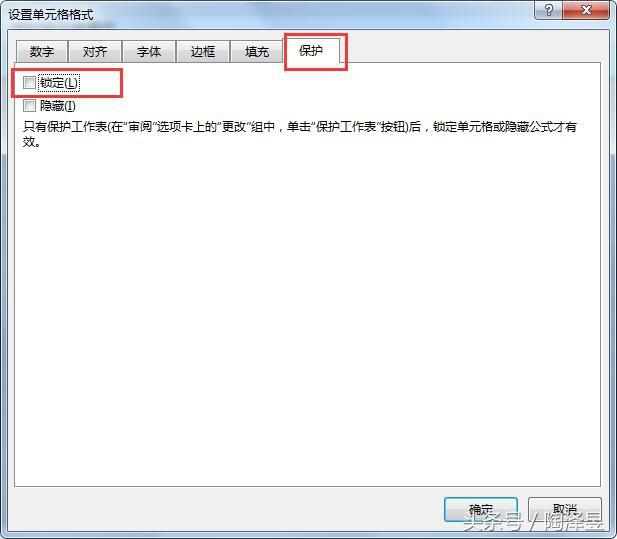
步骤3、选择A1单元格,鼠标右键选择“选择单元格格式”,弹出“设置单元格格式”窗口(有些小伙伴会有疑问,和步骤1重复了,没有重复!步骤1是选择全部表格,步骤3是选择A1单元格!)
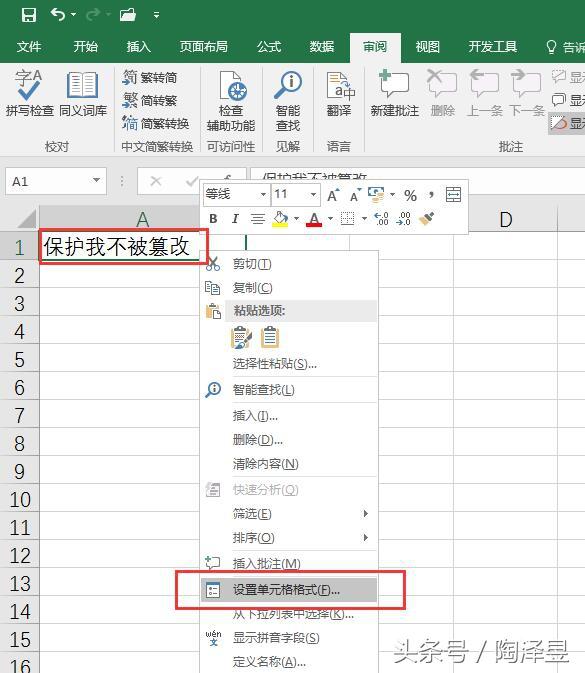
步骤4、设置单元格格式窗口中,勾选”锁定”,点击“确定“按钮。
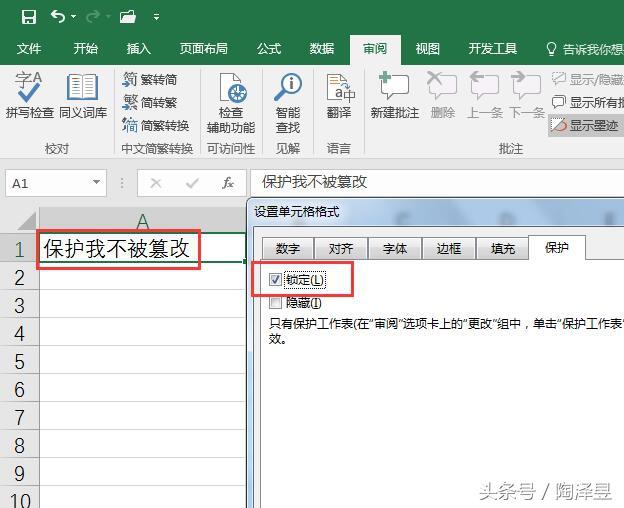
步骤4、选择“审阅”选项卡下“保护工作表”,“弹出保护工作表”窗口,“取消工作表保护时使用的密码”填写“1234”,勾选“保护工作表及锁定的单元格内容”,在“允许此工作表的所有用户进行下”勾选"选定锁定单元格"及“选定未锁定的单元格”,如下图:
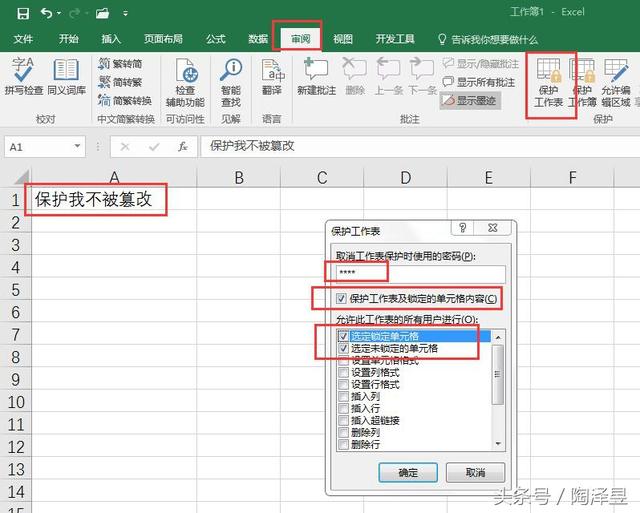
步骤5、二次输入密码“1234”
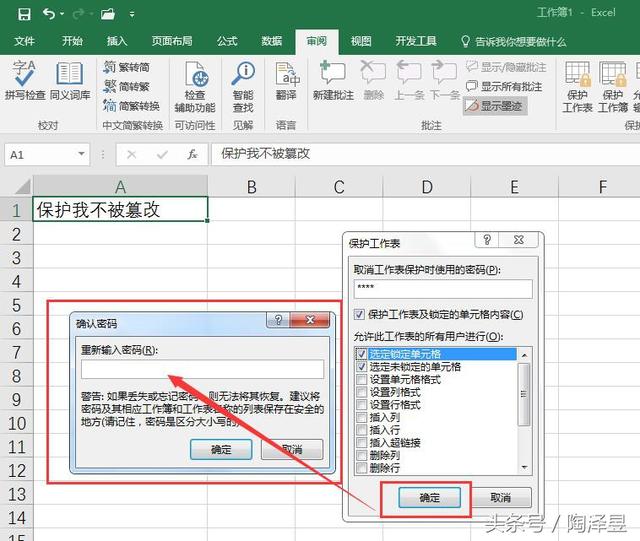
A1单元格保护生效,如果试图篡改A1单元格,会出现如下提示
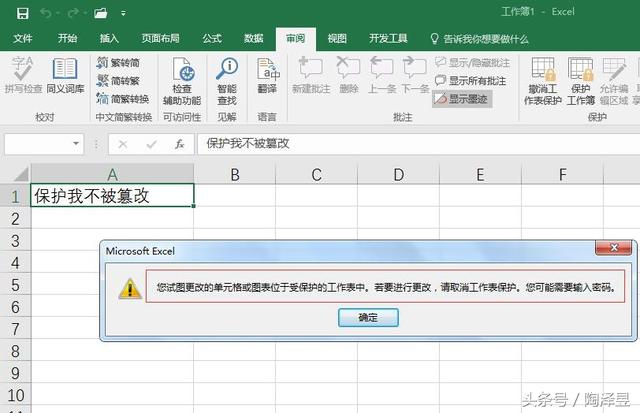
保护多个单元格、区域及整个工作表步骤同上。
3、保护工作簿,拒绝对工作表进行移动、添加、删除、隐藏、重命名等行为操作。
在“审阅”选项卡下点击“保护工作簿”,弹出“保护结构和窗口”,密码输入1234,勾选“结构”
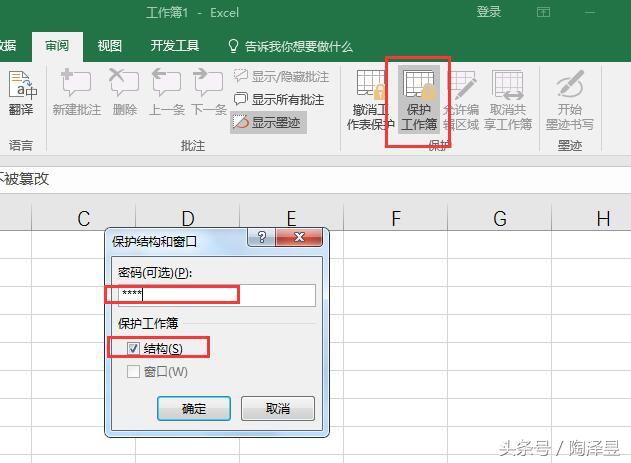
再次输入密码1234,工作簿保护完成。
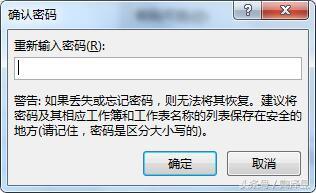
此时,无法对工作簿中的行列进行移动、插入、删除、隐藏等结构性操作。