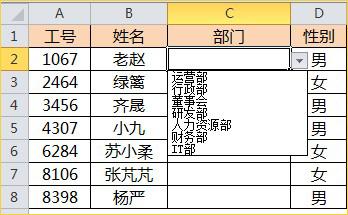作者:乔山办公网日期:
返回目录:excel表格制作
内容提要:本文分享的excel表格下拉菜单怎么做的方法,使用到了excel里面非常重要的一个知识点:数据有效性功能。
每天老师在部落窝QQ群:163372436解答学员们问题,遇到很多次学员提问询问excel表格下拉菜单怎么做的问题。为了方便大家学习,小编将excel表格下拉菜单制作方法整理成教程,分享给大家学习。
excel表格下拉菜单制作涉及到一个知识点:数据有效性。这个知识点您一定要明白,才会制作下拉菜单。关于数据有效性,在部落窝教育推出的《EXCEL小白脱白系列课程》第五节有专门的讲解。
看下面的Excel工作表C列的部门,我们可以制作一个下拉菜单,如下所示。通过下拉菜单,我们可以直接选择某个人属于某个部门,不需要直接打字录入。
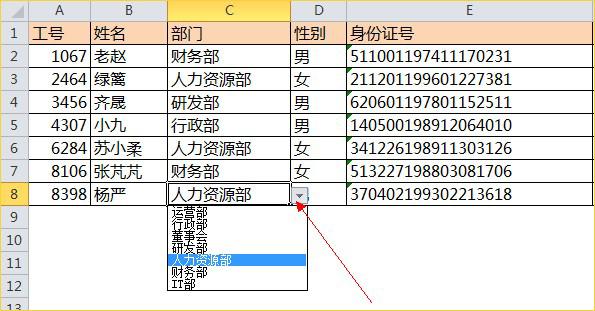
操作步骤如下:
第一步,我们在Excel工作表空白地方先准备好数据,如在H2:H8单元格区域输入各个部门名字。
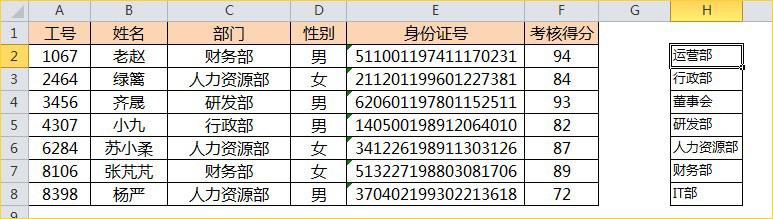
第二步,选择需要制作excel表格下拉菜单的区域,比如C2:C8单元格区域(说明:这个区域可以根据需要扩大到更大的单元格区域)。如下图所示:
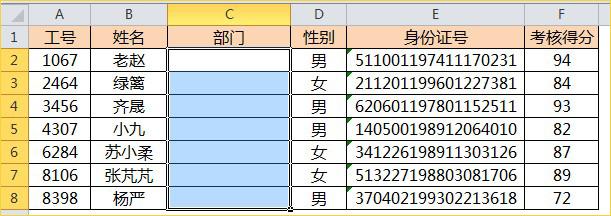
第三步,执行“数据——数据有效性”,“有效性条件”下方选择“序列”,“来源框设置区域”:“H2:H8”,点击“确定”按钮。
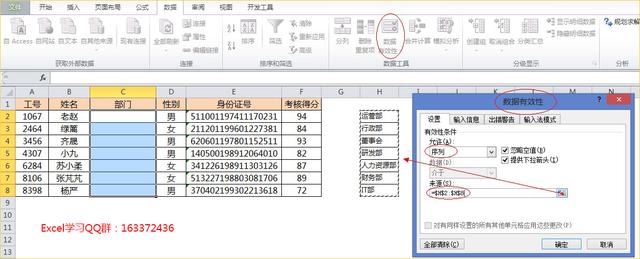
现在我们预览C列,部门下面每个单元格右下角就会有一个向下的下拉按钮。
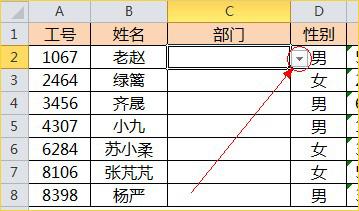
第四步,我们点击就会出现一个下拉列表,此时我们只需要鼠标点击进行选择相应的部门就可以了。