返回目录:excel表格制作
在Excel单元格中输入特定范围的内容时,一般会利用数据有效性生成下拉列表的方式进行,但如果源列表的内容太多(比方说有数百个),这时再通过下拉列表查找需要的值就很不方便了。
如果采用智能感知的模糊查询下拉列表菜单输入,随着回车之前输入字符的增加,列表中可供选择的项目在逐渐减少,这样就更便于选择。那么这样的效果如何实现呢?其实,利用辅助列、CELL函数,再结合数据有效性,这样的模糊查询效果下拉菜单就很容易实现(图1)。
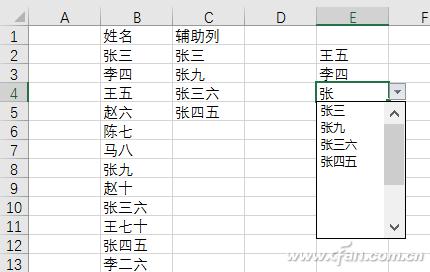
首先,在名单所在工作表中插入一个辅助列,在辅助列的第一个单元格中输入“=INDEX(B:B,SMALL(IF(ISNUMBER(FIND(CELL("contents"),B$2:B$13)),ROW($2:$13),4^8),ROW(A1)))&""”,然后,同时按下Ctrl、Shift、Enter,使得输入的内容变成数组公式,拖动鼠标向下填充(图2)。
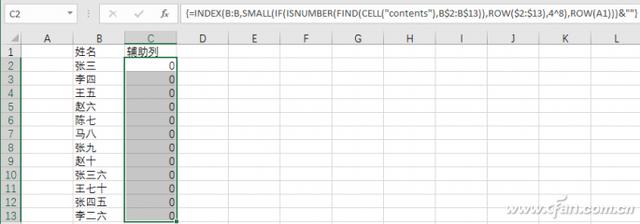
小提示:
公式中CELL("contents")省略了第二参数,直接获得最后更改单元格的值;FIND(CELL("contents"),B$2:B$13)是查询CELL("contents")的结果是否在B2:B13单元格区域存在,如果存在则返回一个位置数值,如果不存在则返回错误值;IF(ISNUMBER(FIND(CELL("contents"),B$2:B$13)),ROW($2:$13),4^8)中,ISNUMBER函数判断FIND函数的结果是否为数值,如果为数值,则返回相关值所对应的行号,如果不是数值,则返回值4^8;SMALL函数对IF函数的结果进行从小到大取数,随着公式的向下填充,依次提取第1、2、3、4、5……N个最小值,依次得到包含最后更改单元格值的单元格的行号;INDEX函数根据SMALL函数返回的索引值,得出结果。
接下来,选取需要设置下拉菜单的单元格区域,比如E2:E10;选择“数据”选项卡,点击“数据验证→数据验证”,在弹出窗口“设置”选项卡中,验证条件下“允许”处选择“序列”,“来源”处选择C2:C13(即辅助列下的单元格区域);再选择“出错警告”选项卡,将“输入无效数据时显示出错警告”的勾选去掉(图3)。
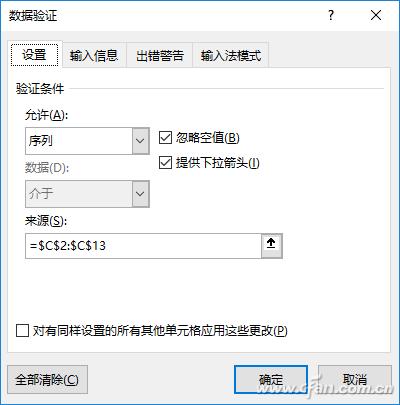
这些设置完成后,当在E2:E10各个单元格中输入姓名部分文字后,下拉菜单就会显示出包含该文字的所有选项。如此输入是不是非常方便呢?