作者:乔山办公网日期:
返回目录:excel表格制作

教师在期末成绩统计中经常要做全科及格、及格人数、红分人数等的统计,在进行成绩统计和数据分析时,除了用函数做出统计数据外,还能够用条件格式来使直观显示成绩的大概分布及比例情况,借助简单易用的"突出显示单元格规则"来使数据分析更具表现力。可在成绩表中设置红分(80)突出显示为绿色,介于60-80的为黄色,低于60分的为红色。当录入完成绩后可直观的观察到成绩的分布范围。
1、使用Excel 2010打开"学生期考成绩表"后,选中需要进行分析的数据区域。
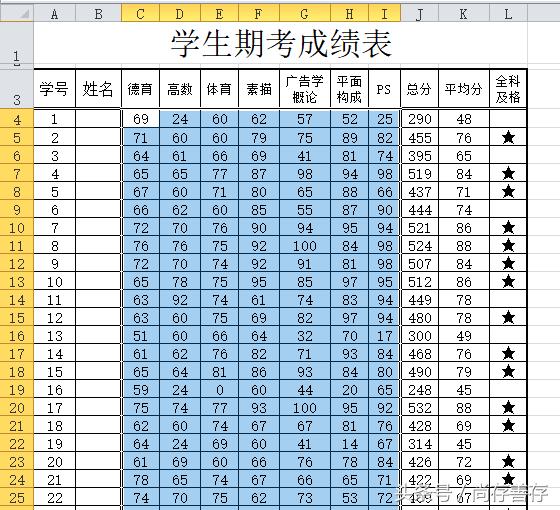
2、在"开始"选项卡的"样式"选项组中,单击【条件格式】按钮,并执行下拉列表中的【突出显示单元格规则】|【大于】命令或者其它规则选项新建规则。
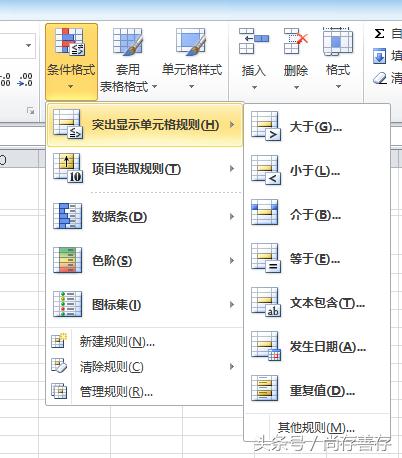
3、在随即打开的"大于"对话框中,将基准值设置为"79",并将格式设置为列表中的选项或自定义格式进行格式设置为如题的绿色文本;亦可用新建规则进行定义和设置。
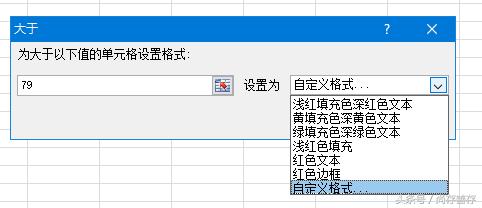
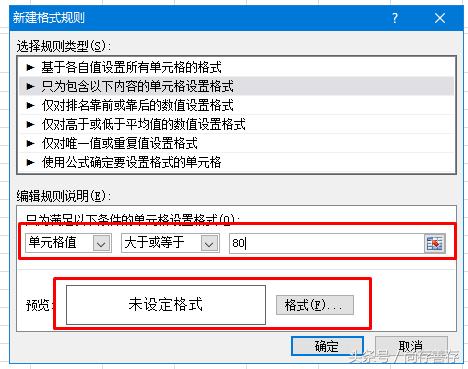
4、单击【确定】按钮,关闭"大于"对话框后,所选择的数据区域中,超过 "79"的数据都以"绿色文本"标记出来。
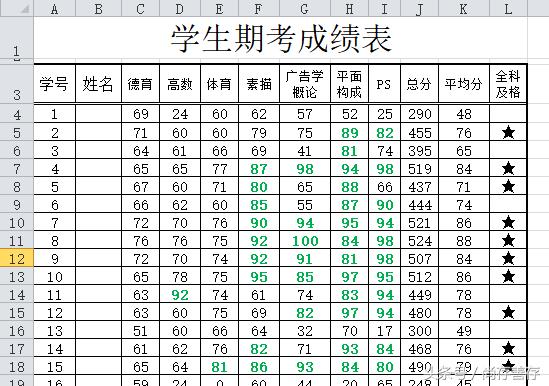
5、再按要求依上面的方法设置小于60分的显示效果,就可以见效果如下图
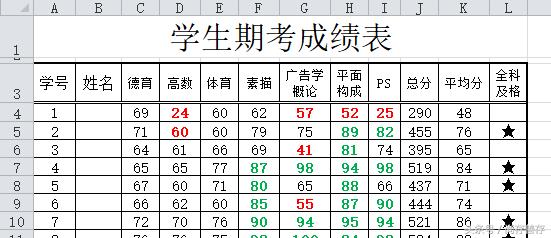
经过简单的几步设置,即可让学生成绩表中各科成绩大概的分布,如果是同一行数据中没有红色显示的就为全科及格的人选。
不复杂吧,抓紧试试吧。