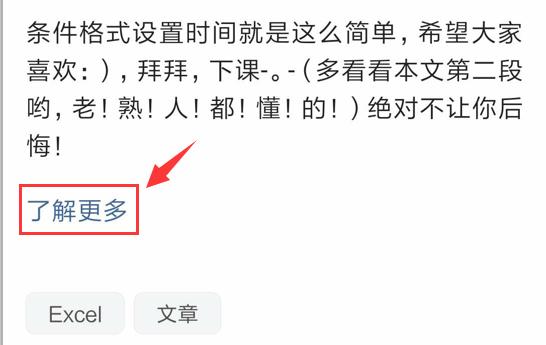返回目录:excel表格制作
Hello大家好,我是帮帮。今天跟大家分享一下,如何在Excel中玩转条件格式,轻松简单。
有个好消息!为了方便大家更快的掌握技巧,寻找捷径。请大家点击文章末尾的“了解更多”,在里面找到并关注我,里面有海量各类模板素材免费下载,我等着你噢^^<——非常重要!!!
大家请看范例图片。多列分步的成绩表,高亮显示前,后几名的成绩,可以在条件格式中,仅对排名靠前后的数值设置格式,但是注意该项选择仅对数值进行高亮提醒。
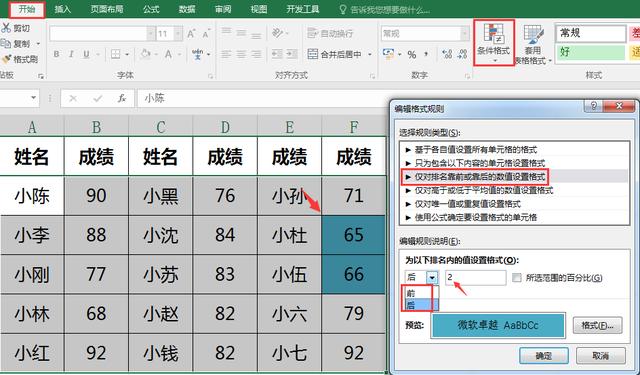
其中,对于高低于平均值的显示,也是对数值进行标识。
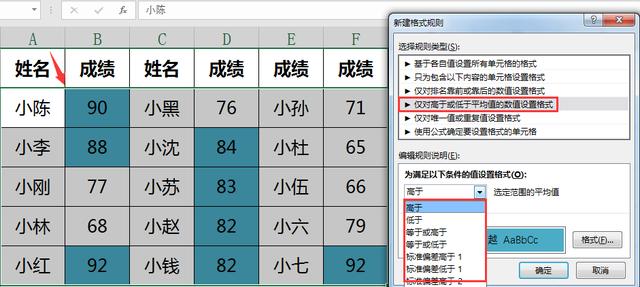
重复,唯一的数值进行格式设置,这也是有效比对数据的方法。
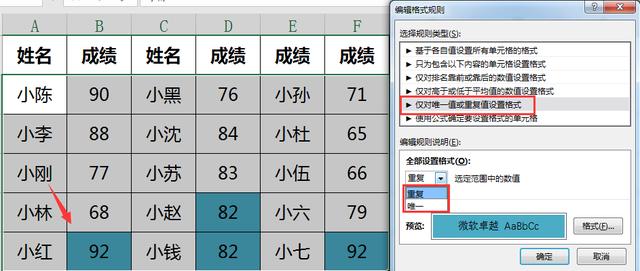
日常工作经常用的方法,就是使用公式来设置格式,他的开放度更大,应为也更为自由。
我们选择A2单元格,输入公式,=B2>=LARGE($B$2:$F$6,3),标识在B2和F6的区域中数据排名,B2数据要大于等于前三。小陈的单元格已经变色,说明小陈的成绩在前三名,形成了文本单元格作色。
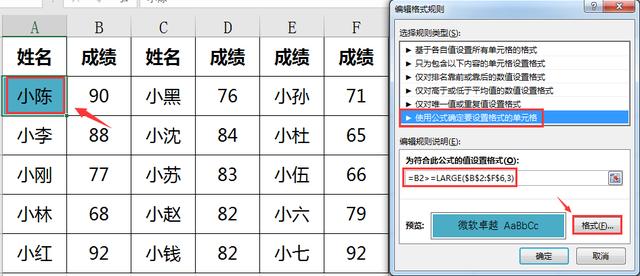
我们选择A2单元格的右下角,并向下拖动。A列全部变成小陈,但是别急,选择仅填充格式,原文本数据就不会发生改变。
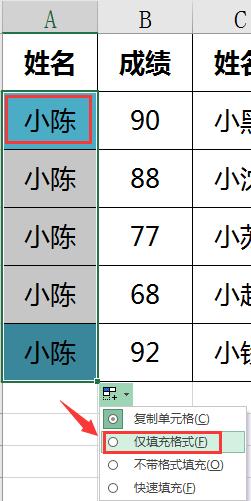
除此之外,复制单元格格式,只要函数引用区域没有问题,可以直接采用格式刷,选择A列,双击格唰。分别在小黑,小孙处点一下。
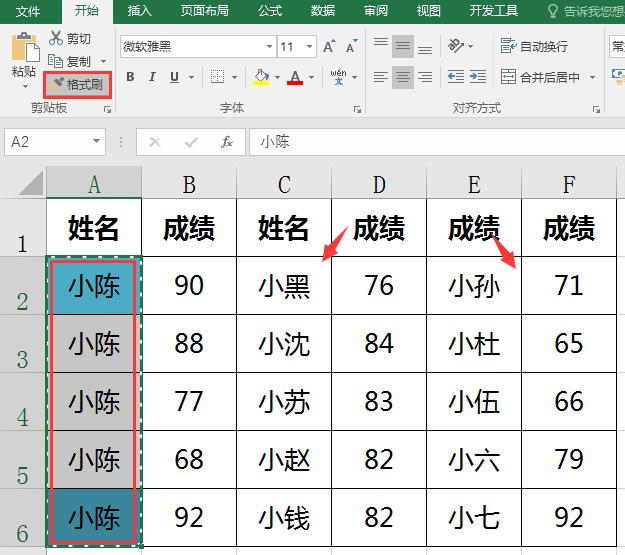
整个表格的姓名列,全部设置条件格式,实现我们的目的。(A列点了一下撤销,数据有误,大家主要看方法。。。)
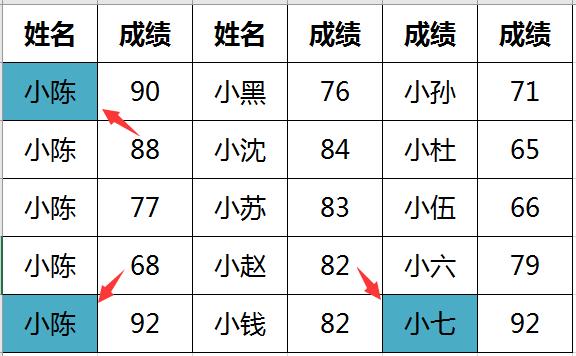
批量完成表格也有办法。对大于等于80分的同学就是标注,输入公式=(B2>=80)*MOD(COLUMN(),2),利用列数求余,实现奇数列的单独判断格式。
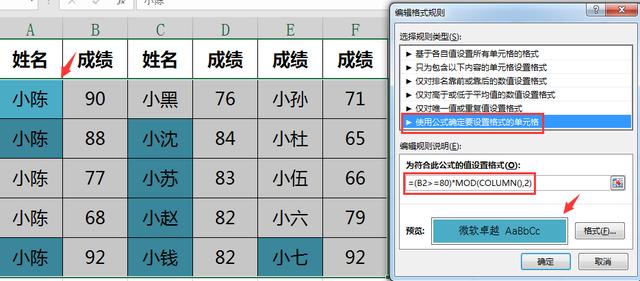
如果想要偶数列变化格式。我们还可以=AND(A2>=80,MOD(COLUMN(),2)=0),利用AND函数,进行多条件限制,同时满足多条件,返回TURE进行格式变化。
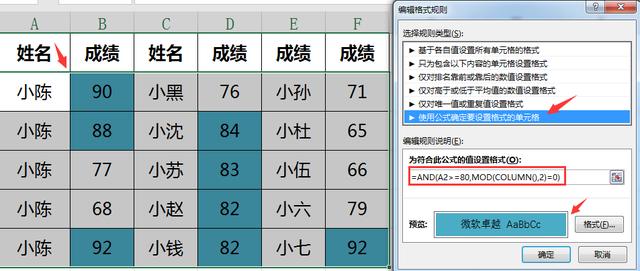
希望大家喜欢今天的教学:)拜拜,下课-。-(多看看本文第二段哟,老!熟!人!都!懂!的!)绝对不让你后悔,赶紧摁一下!“了解更多”在文末唷!