作者:乔山办公网日期:
返回目录:excel表格制作
在Excel中可以方便地制作旋风图,让两组数据的对比更加直观,如下图所示。
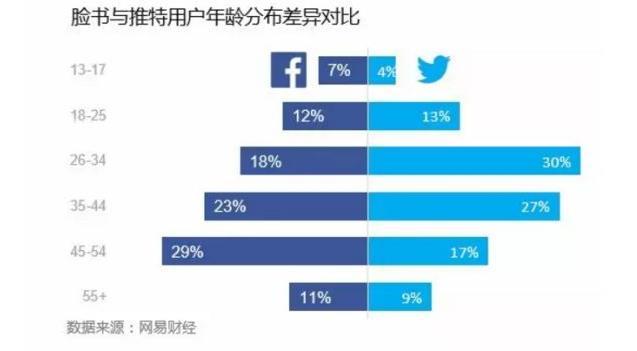
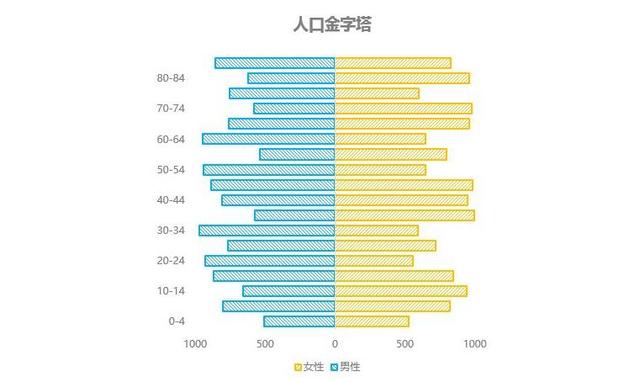
这样的旋风图的制作方法主要有两种,一是借助条件格式,二是利用Excel中的堆积条形图。我们下面就由易到难介绍这两种方法。
借助条件格式制作旋风图
选择第一组数据,在【开始】菜单找到【条件格式】【新建规则】,【样式】选择“数据条”,红色实心填充,【方向】为从右到左,如下图所示。
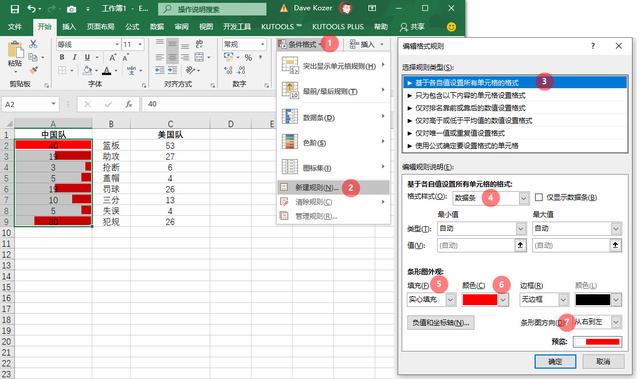
同样的方法,制作第二组数据的样式。颜色选择蓝色,方向为默认的从左向右。
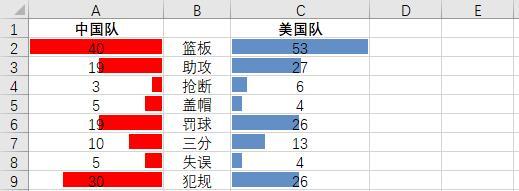
最后取消页面网格,将数字颜色设置为白色,调整对齐与缩进,得到如下图所示最终结果。
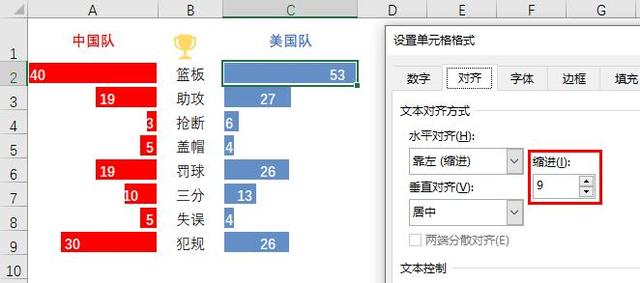
利用Excel中的堆积条形图制作旋风图
首先将原始数据进行整理,将第一组数据变成负值,并插入一列占位数据,如下图所示。
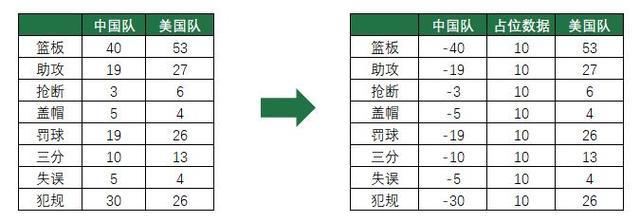
全选数据,插入一个“堆积条形图”。
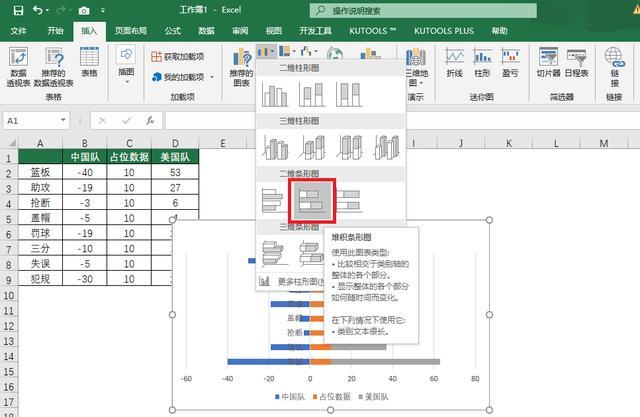
此时默认的条形图是上下颠倒的,我们点击选中纵向坐标轴,右键【设置坐标轴格式】,勾选【逆序类别】。
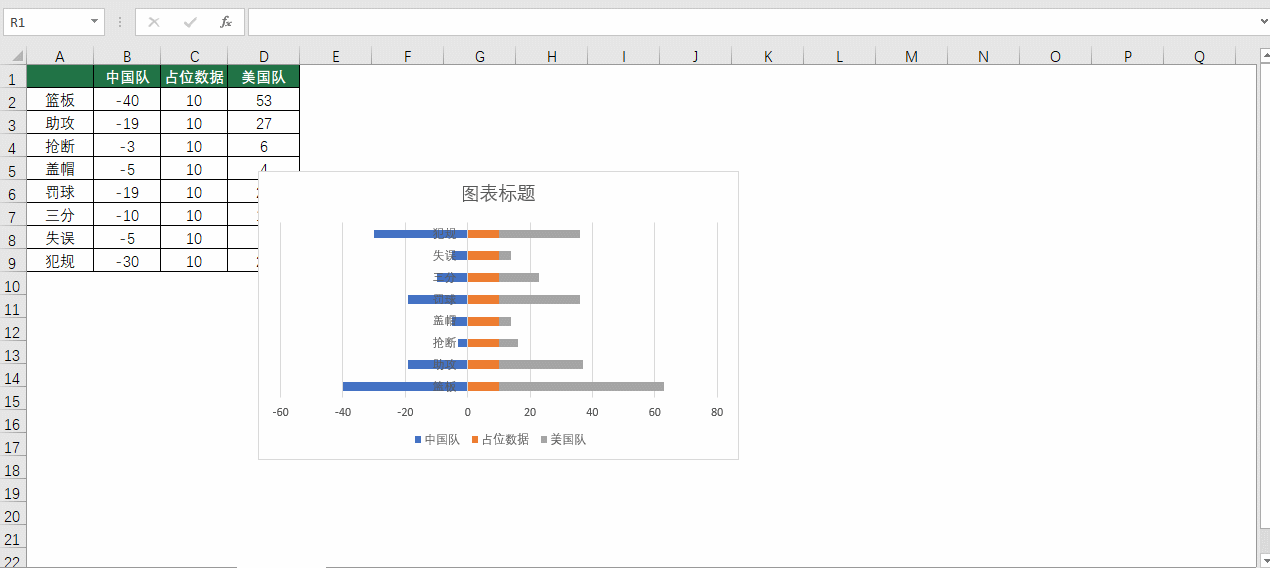
然后,删除纵向坐标轴,任意点击一个条形,在右侧设置其【间隙宽度】为50%左右。
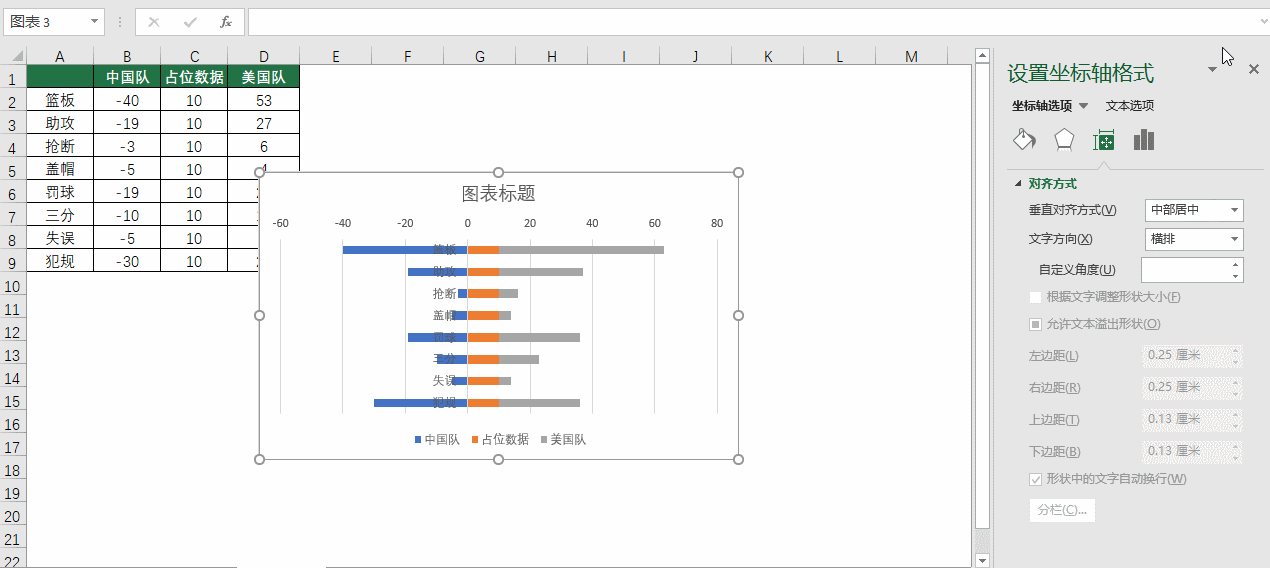
然后依次在每个条形上右键【添加数据标签】,显示出其数值来。
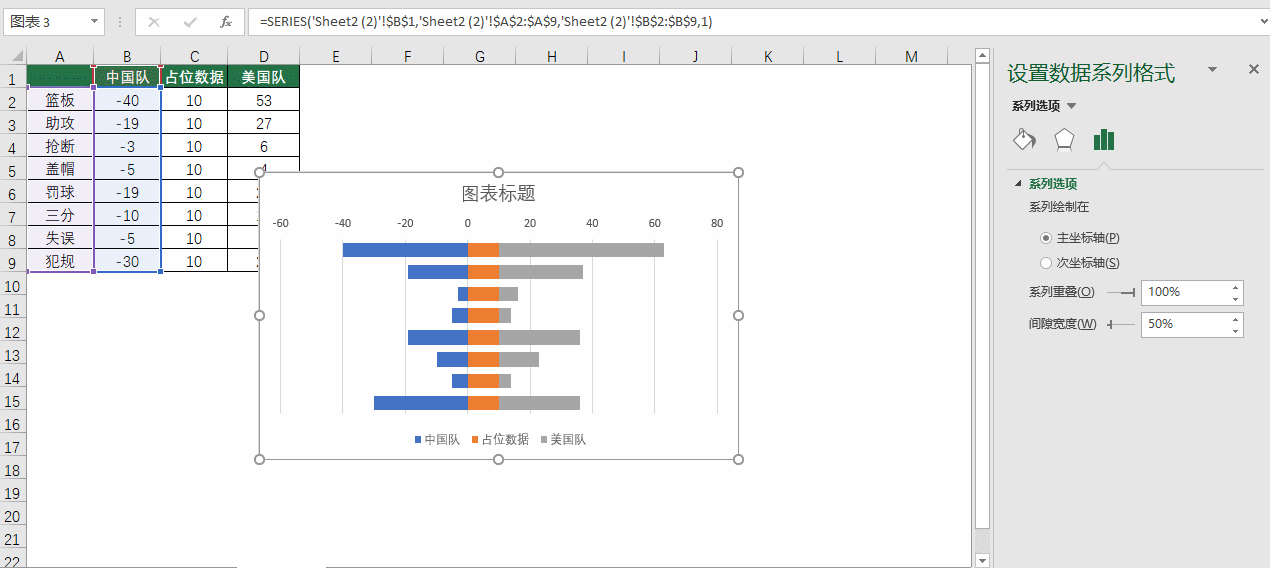
然后想办法将“中国队”数据在图表中显示为正值,我们只需要选中所有中国队数据,按Ctrl+1打开【设置单元格格式】窗口,选择【自定义】,并输入自定义格式码“#0;#0”即可。
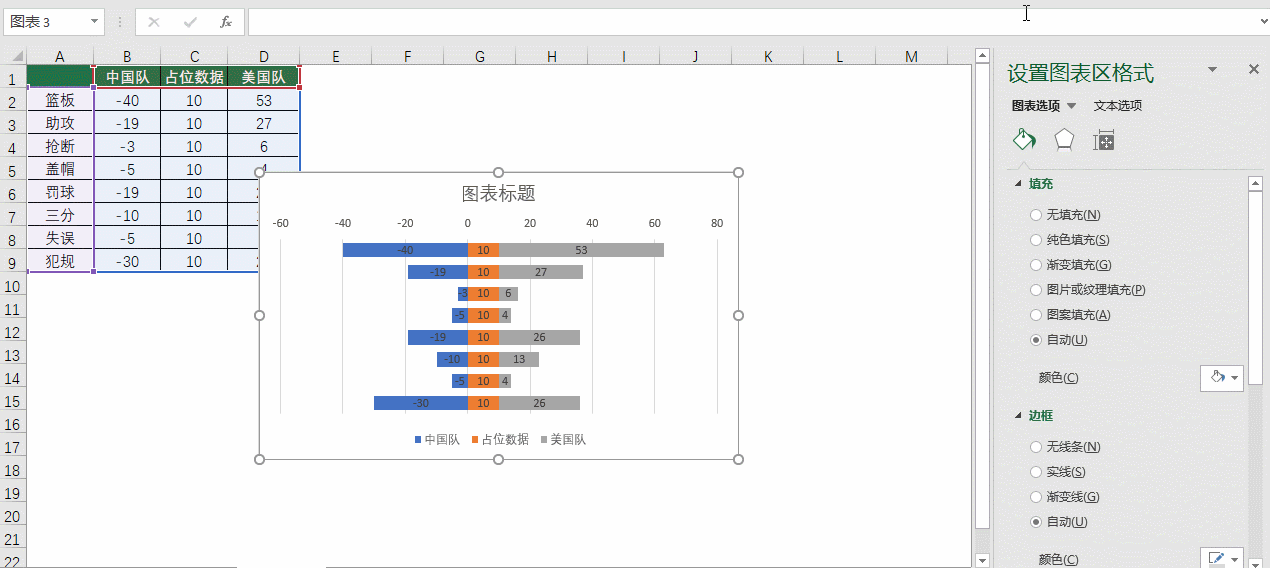
然后,选择占位数据对应的橙色条形,在右侧将其【填充】选项设置为“无填充”。选择其标签,右键【设置数据标签格式】,勾选“类别名称”,取消“值”显示。
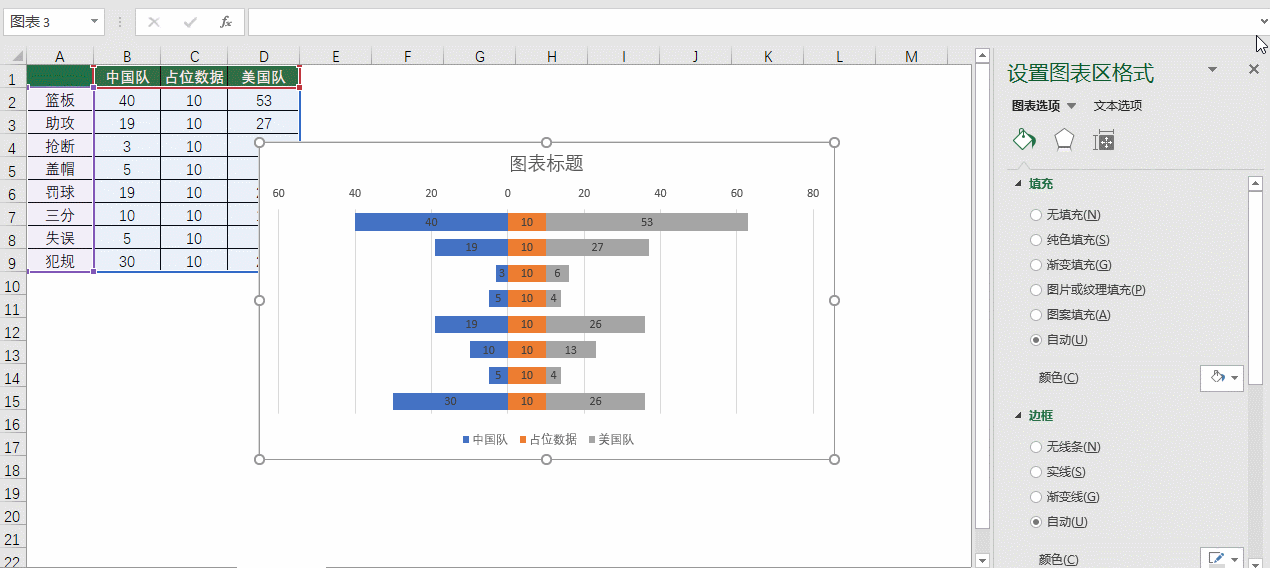
最后,删除坐标轴、参考线、多余的图例,并设置合适的颜色和字体,这样就得到了最终的结果。
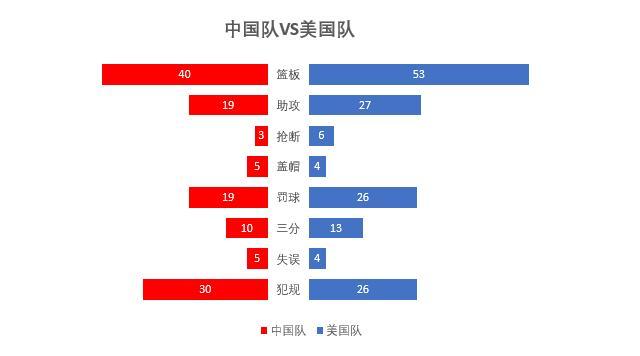
除此之外还有另一种比较另类的方法,只需要一个REPT函数就可以实现!具体方法可以参考我5月18日的一篇问答。
欢迎大家留言讨论!