返回目录:excel表格制作
在Excel进行数据录入过程中,某些单元格的值都是固定从一个序列中选择,比如性别中只有“男”和“女”两种,又比如说某个公司中,部门的信息也是固定的。类似这样的数据我们通过下拉菜单的方式进行选择输入,既可以节约时间,又可以保证数据录入的准确性。下面我们就带领大家一起来通过数据验证(Excel 2013以前的版本成为数据有效性)方法设置下拉菜单。
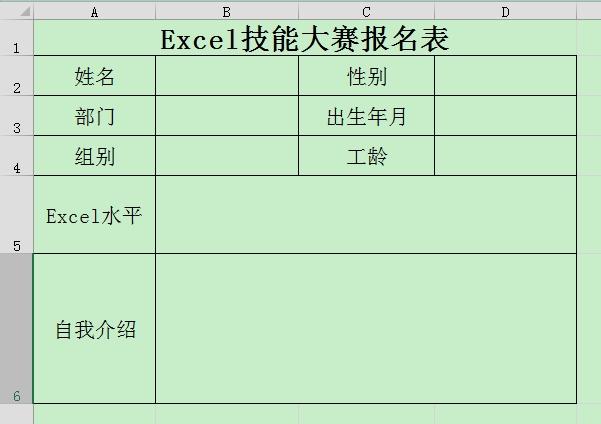
例如本公司要举办一次Excel技能大赛,要设计如上所示的一张报名表,通过观察大家应该可以想到,性别、部门、组别三栏我们应该通过设置下拉菜单的方式输入。
一、设置性别输入框的下拉菜单。
选中D2单元格,选择【数据】菜单下的【数据工具】分组中的【数据验证】,弹出数据验证设置对话框,在【设置】项中作相关设置,如图所示:

小贴士:
像性别这类选项比较少的,建议大家直接在【来源】中输入选择项,不同的选项之间使用逗号分隔。
二、设置部门输入框的下拉菜单。
一个公司中,部门会比较多,如果向性别一样在【来源】中直接输入数据会比较麻烦,这时建议大家通过引用单元格的方式设置数据来源。如下图:
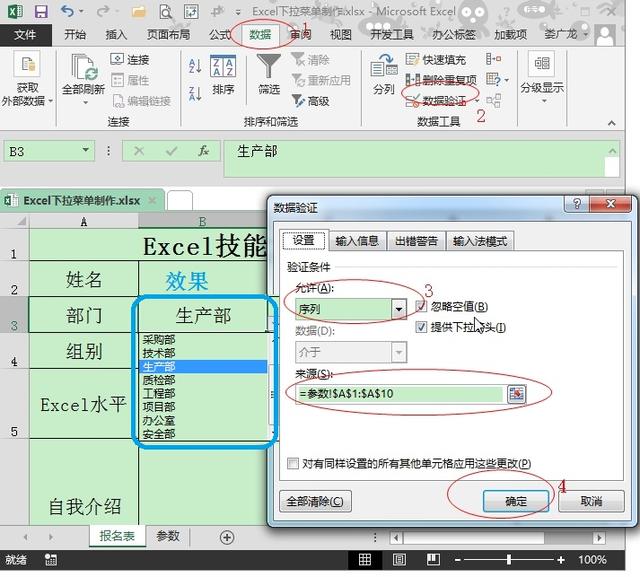
特别提醒:
在Excel 2003版本中,数据来源不支持引用自其他工作表,这时可以通过定义名称的方式实现。同时,如果选项可能涉及动态调整,要想实现更改单元格其余中的参数后,下拉菜单也会跟着改变,也需要用到定义名称的方式来实现。如下图所示:
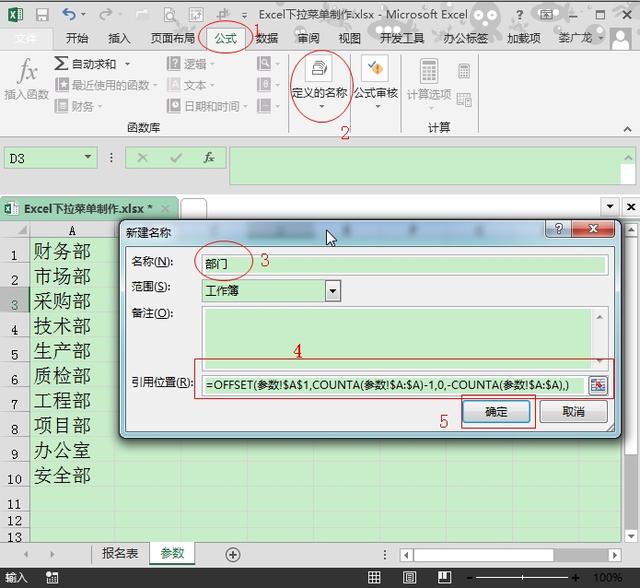
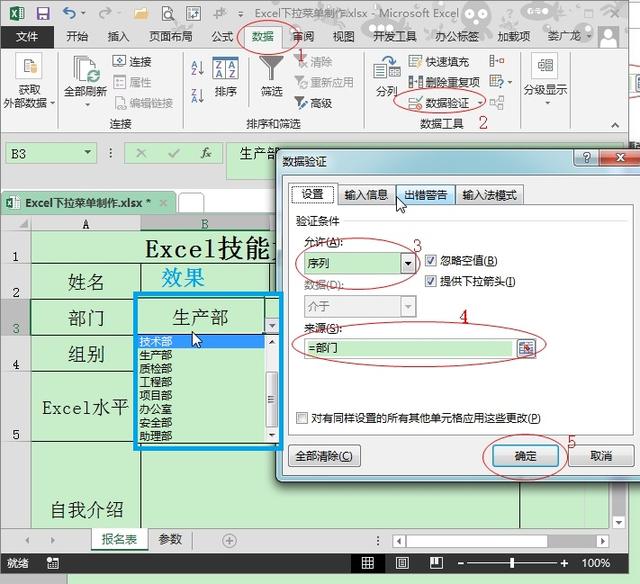
三、设置组别输入框的下拉菜单。
同以上两重方式。
特别提醒:
你还可以通过【数据验证】对话框中的【输入信息】和【出错警告】给用户设置友好的提示信息。如图所示:
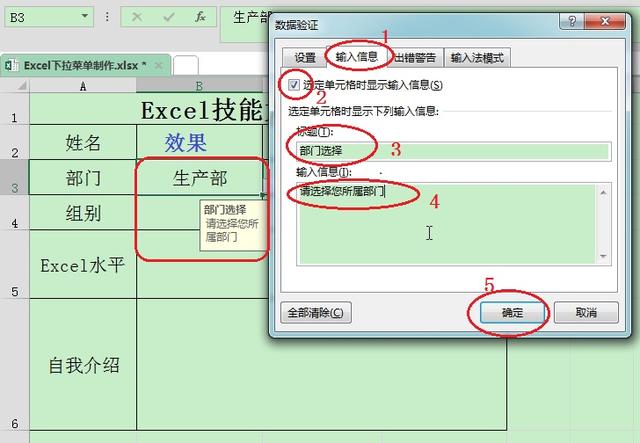
Excel中下拉菜单还会涉及到多级下拉的情况,这个将在之后的文章中给大家讲解,请你继续关注。
如果你想要了解更多的Excel高效办公技巧或这得到本演示文件,请关注微信公众号“Excel高效办公”,同时也可以在评论中发出来,我们共同交流。