作者:乔山办公网日期:
返回目录:excel表格制作
方法1:用数据验证完成
首先,选定需要设置下拉菜单的数据区域,这里是"E"列单元格,然后,单击【数据】-【数据验证】,打开【数据验证】对话框,在"允许"列表框中,选择"序列",在"来源"框中输入"$D$2:$D$5"数据源区域,单击【确定】。如下动图演示:
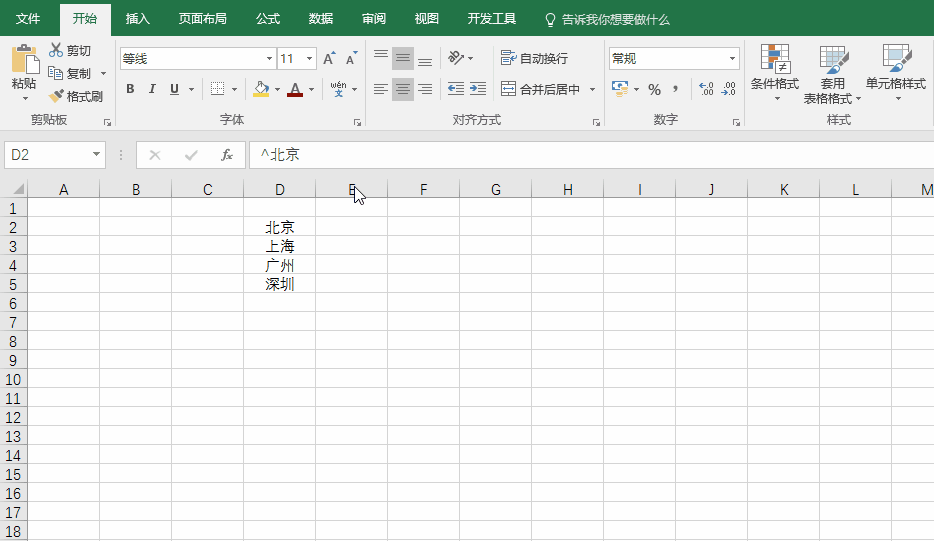
温馨提示:2007之后版本称作"数据验证",2003及之前版本称作"数据有效性",二者功能一样。
方法2:用组合键完成
把光标定位在"D6"单元格中,然后按"Alt+↓"就会出现下拉菜单。
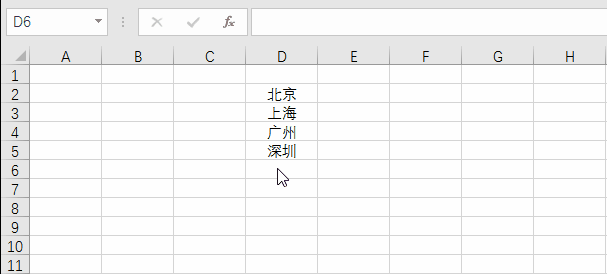
方法3:用组合框完成
单击【开发工具】-【插入】-【组合框】,然后拖动鼠标画出一组合框,再右击鼠标,选择"设置控件格式",打开"设置控件格式"对话框,在"数据源区域"框中输入"$D$2:$D$5",最后,单击【确定】。
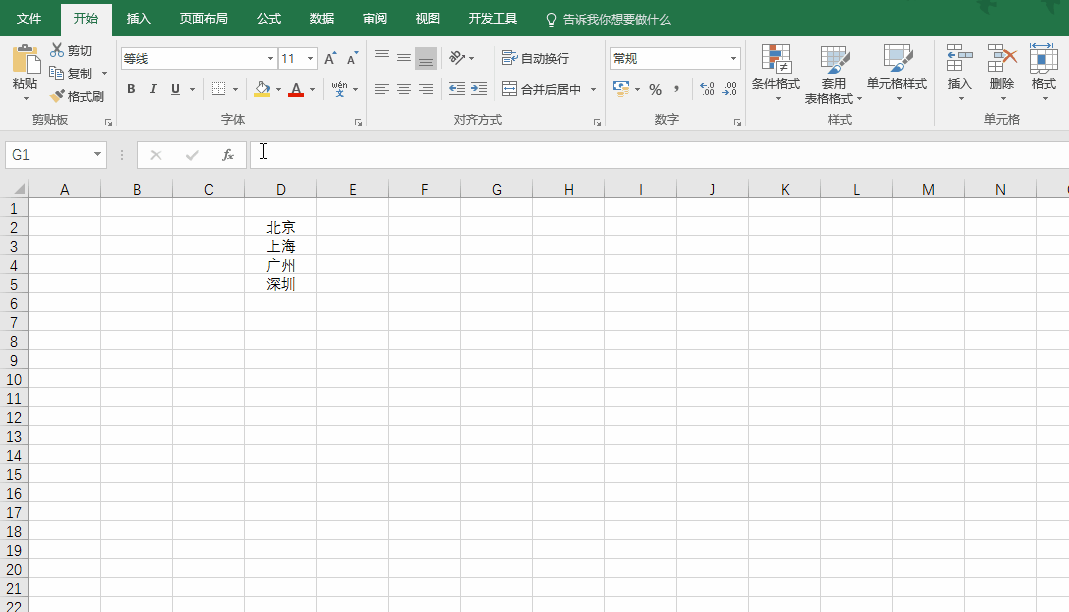
添加【开发工具】的步骤:单击【文件】-【选项】-【自定义功能区】,在主选项卡下勾选"开发工具",单击【确定】即可。
温馨提示:本文只是介绍如何制作一级下拉菜单,想学习制作二级下拉菜单的读者,请参阅小编在2017年5月3日的一篇文章。
鸣谢:若喜欢本篇文章,记得点赞,评论和转发噢!
欢迎大家提问,小编有问必答!!