返回目录:excel表格制作

4、复合表格怎么办?
然而,并不是所有二维表都这么好对付。这不,表哥又遇到了麻烦。问小编我下图10中这类“产地”比较复杂的远房表格,即常见的混合二维表(又称复合表格),应该怎么将其转换为一维表呢?
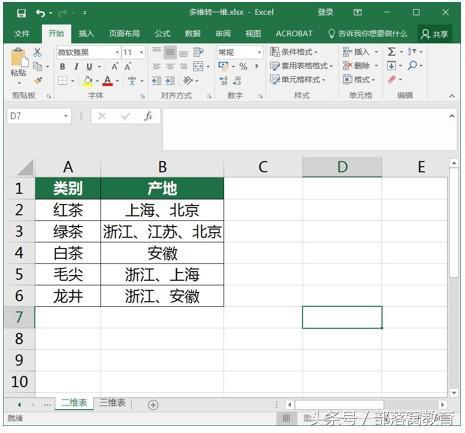
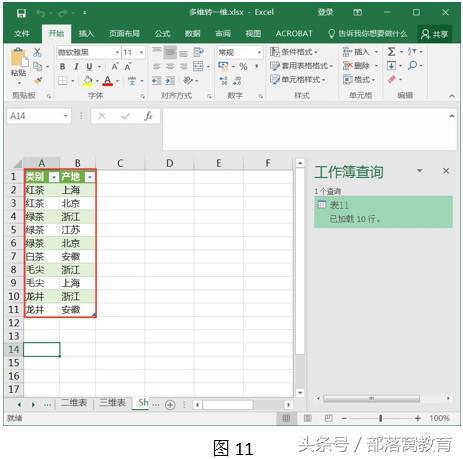
像这类复合表格,就不得不用出Excel 2016的大招,表格专用“查询编辑器”,下面来看看具体操作方法:
第一步:首先,单击表格的任意位置或者选中整个表格,再选择“数据”-“从表格”,如下所示。
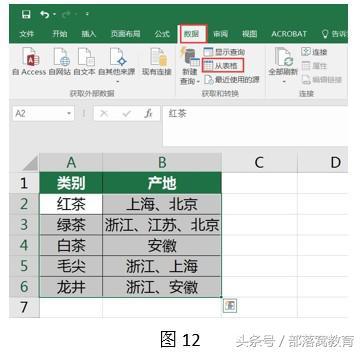
Excel将自动选择表格区域。然后选中“表包含标题”复选框,单击“确定”按钮,如下所示。
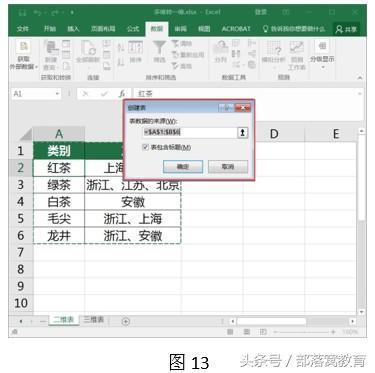
第二步:打开“表11-查询编辑器”。此时,混合表中的数据将自动上载到编辑器中,如下所示。
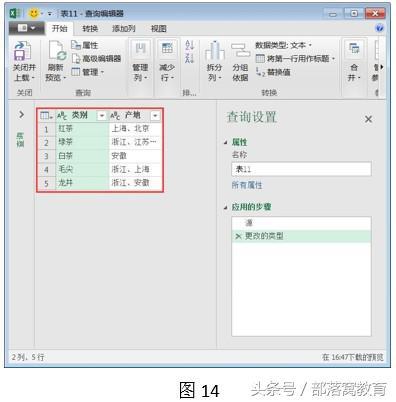
第三步:选中表格中多重数据的区域,如,“产地”列,单击“拆分列”按钮,如下图所示。
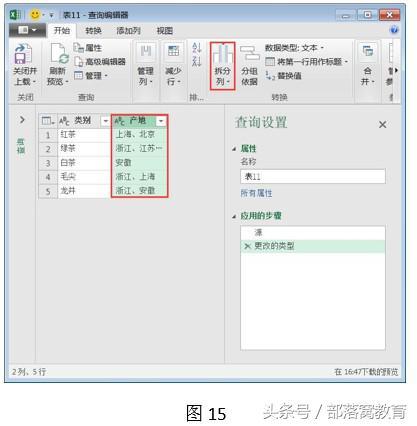
第四步:因为多重数据中是用顿号进行间隔的,所以这里选择“按分隔符”,如下所示。如果每个标签字符相同,则可以选择“按字符数”。
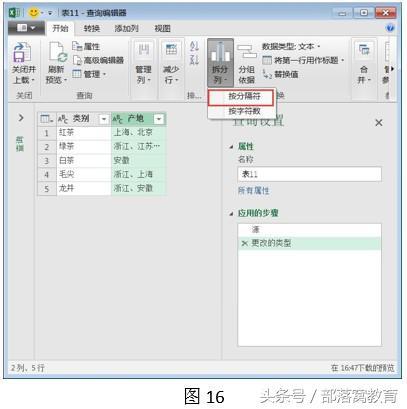
第五步:弹出“按分隔符拆分列”对话框,在下拉列表中选择“自定义”选项,在输入框中输入“顿号”,再单击确定。
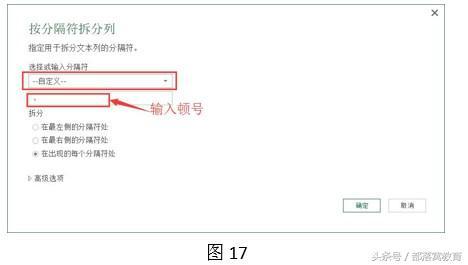
第六步:此时,将变成如下图所示的表格。这里选中混合表中的产地区域。
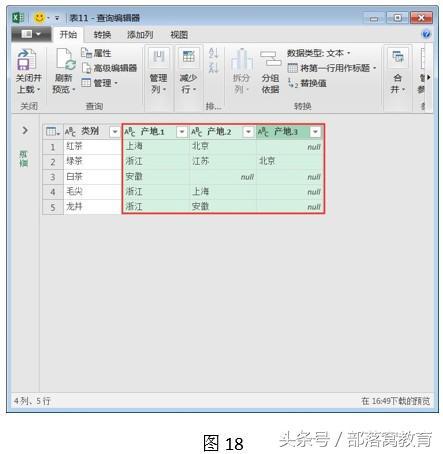
第七步:选择“转换”选项卡,单击“逆透视其他列”按钮。
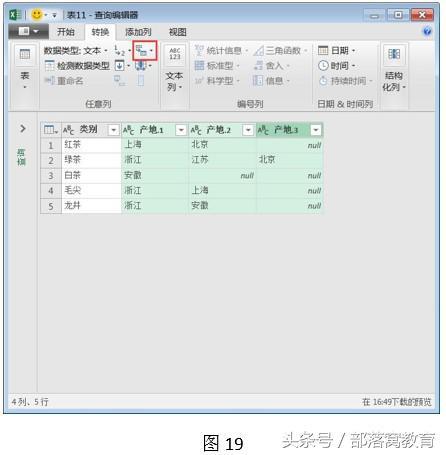
第八步:表格变成如下所示的效果。再选择“属性”列,单击鼠标右键,在弹出的菜单中选择“删除”命令,删除该列。
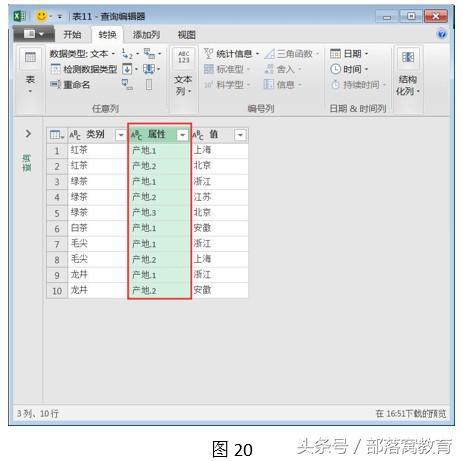
第九步:选择“开始”选项卡,单击“关闭并上载”按钮,关闭表格查询编辑器。
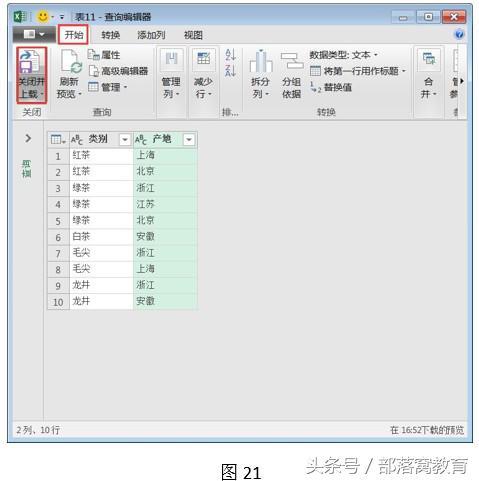
此时,看看数据,复合二维表已经转换成如下所示的一维表,大功告成。
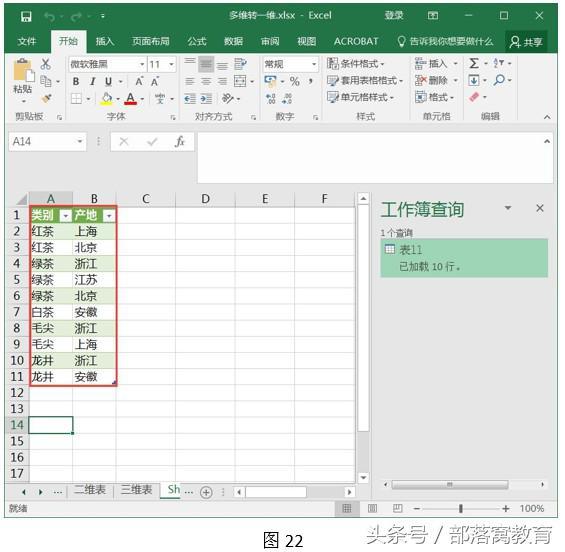
技巧拓展:
工作中,表格数据需要改造的种类非常多。那么,根据实际情况表亲们可选择不同的改造的方法和技巧。譬如,对于简单的一维表或二维表数据改造,除了前面介绍的方法之外。表亲们还可以使用行、列互转的方法来快速实现。
首先选中要转置的源数据区域并复制,鼠标停留在一个空白单元格区域。然后右键选择黏贴——选择性粘贴——转置。或者复制并选择空白单元格之后,直接按Ctrl+Alt+V键,在弹出菜单中勾选“转置”复选框,确定即可完成转置。
总结:
EXCEL二维表转一维表的改造方法是不是非常简单,表亲们都学会了吗?其实一维表与二维表之间的转换除了本篇教程介绍的方法之外,利用函数或VBA也可以轻松做到,但前提是需要我们对函数及VBA有一定了解,之后部落窝会继续分享函数及Excel VBA教程给大家,会有更多惊喜等着你哟!