作者:乔山办公网日期:
返回目录:excel表格制作
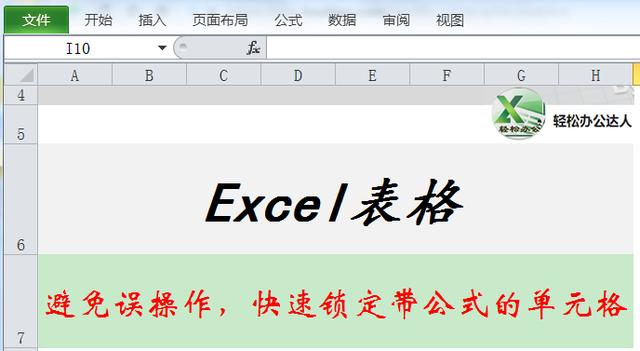
函数算得上是Excel中最强大的功能了,在一份大型的Excel数据表中,到底写了多少个函数公式,恐怕我们自己都记不清,要是万一不小心误碰,导致公式错误需要重新写不说,最怕的是引起错误的连锁反应,最后都不知道需要修改哪些公式了,想哭的心都有了。。。
因为还需要下属单位填表,又不想直接锁定工作表,只想把有公式的单元格保护起来,有没有办法呢?
没学会之前
只好把全工作表设置保护,再逐一告诉其他同事修改的密码;或者把有公式的单元格填充颜色,重点提醒一下。但,还是不能保证不被修改。。。
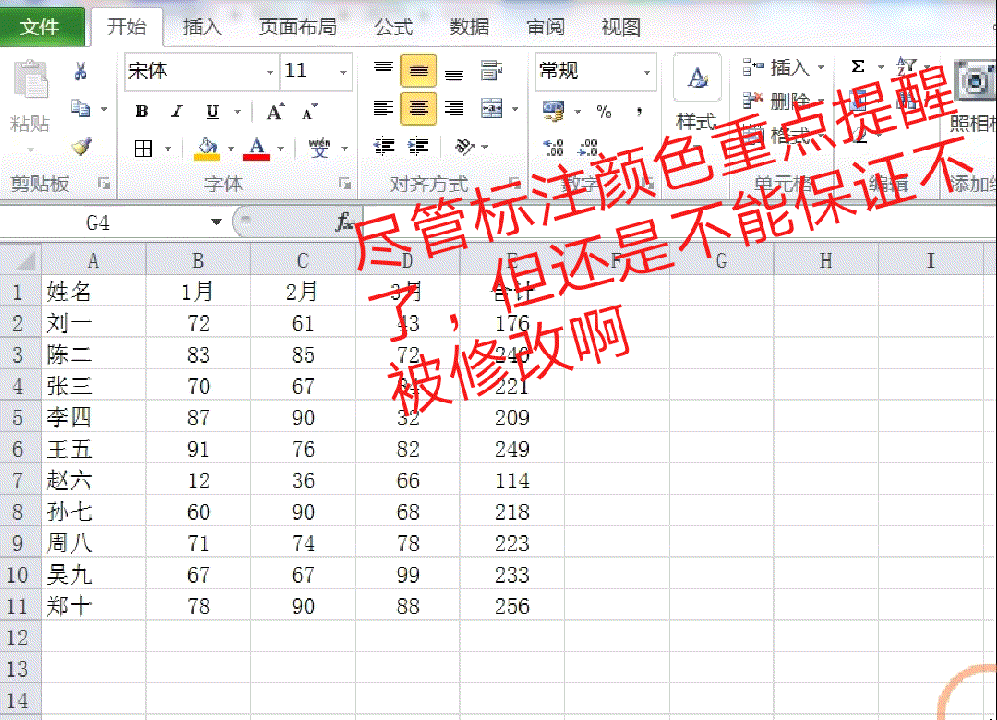
尽管通过定位条件,把所有的带公式的单元格找出来标注了颜色,但还是不能保证不被修改啊。。。
学会之后
吃过亏上过当之后,就会想办法把带函数公式的单元格保护起来,不管是发给下属单位填写表格还是同事合作完成表格内容,再也不担心写好的公式“被修改”了。。。工作效率也再次提升。
那么,现在就来看看具体如何操作,分三大步骤完成:
第一步:设置保护后可以编辑的其他单元格
为了便于观看效果,下面的图中均将有公式的单元格字体改为了红色
- 首先选择表格,单击鼠标右键,选择设置单元格格式
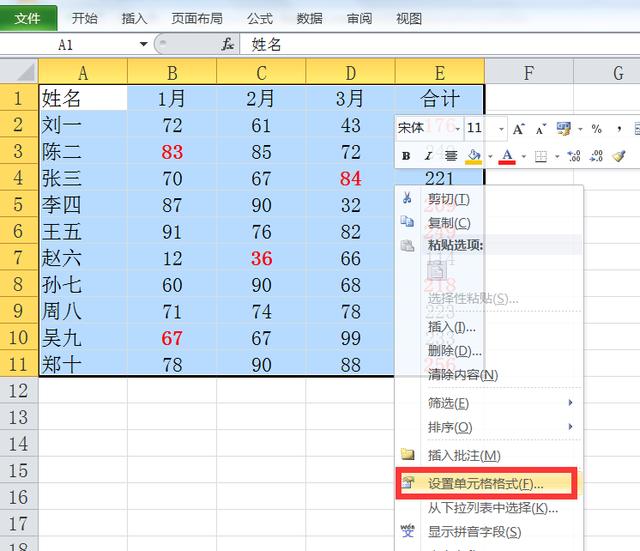
- 在弹出的对话框中,点击【保护】,把【锁定】前面方框里的“√”取消掉,然后点击确定。
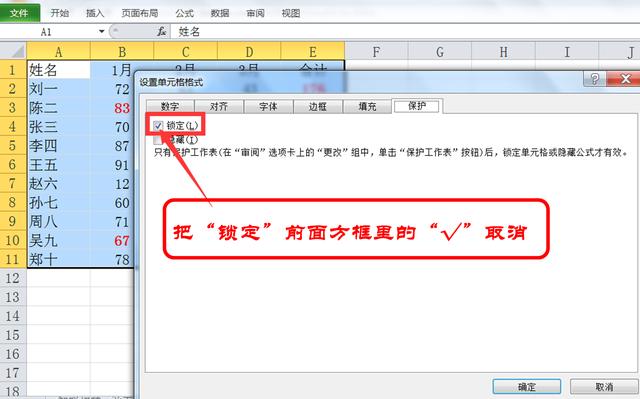
此步骤是为了设置保护后可以编辑其他单元格。
第二步:设置需要保护的带公式的单元格
- 选中数据区域,按下Ctrl+G调出【定位】对话框,点击【定位条件】,在对话框中选择【公式】确定,就将带公式的单元格全部选定了,再点击鼠标右键,选择【设置单元格格式】,在弹出的对话框中,点击【保护】,把【锁定】前面方框里的打上“√”,然后点击确定。
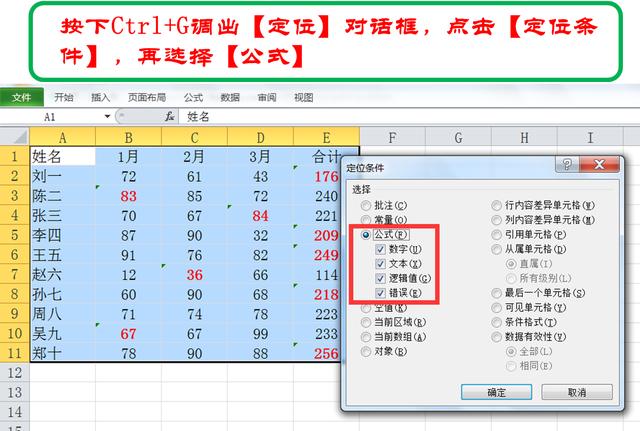
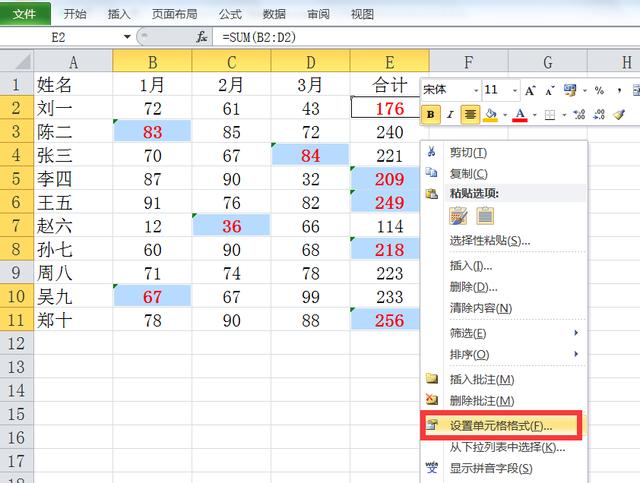
注意,在【锁定】前面的方框里加上“√”,如下图:
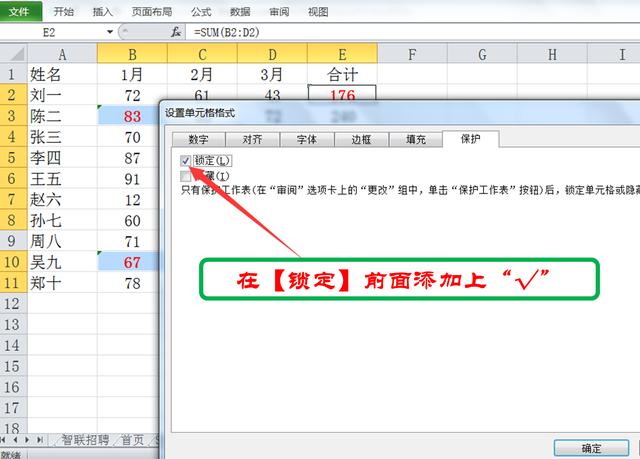
此步骤是为了设置保护公式的单元格。
设置密码保护
经过前面两步,已经把带公式的单元格设置为锁定状态,最后一步只需要对 锁定的单元格设置密码即可,具体操作如下:
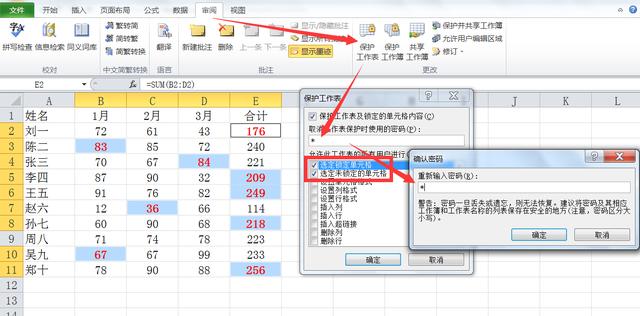
点击【审阅】,再点击【保护工作表】,在弹出的对话框里选择前两项(上图红色方框内容),然后在“取消工作表保护时使用的密码”里设置密码,点击确定,再次输入密码,再确定。
此时,带公式的单元格保护就设置好了,看看效果如何:
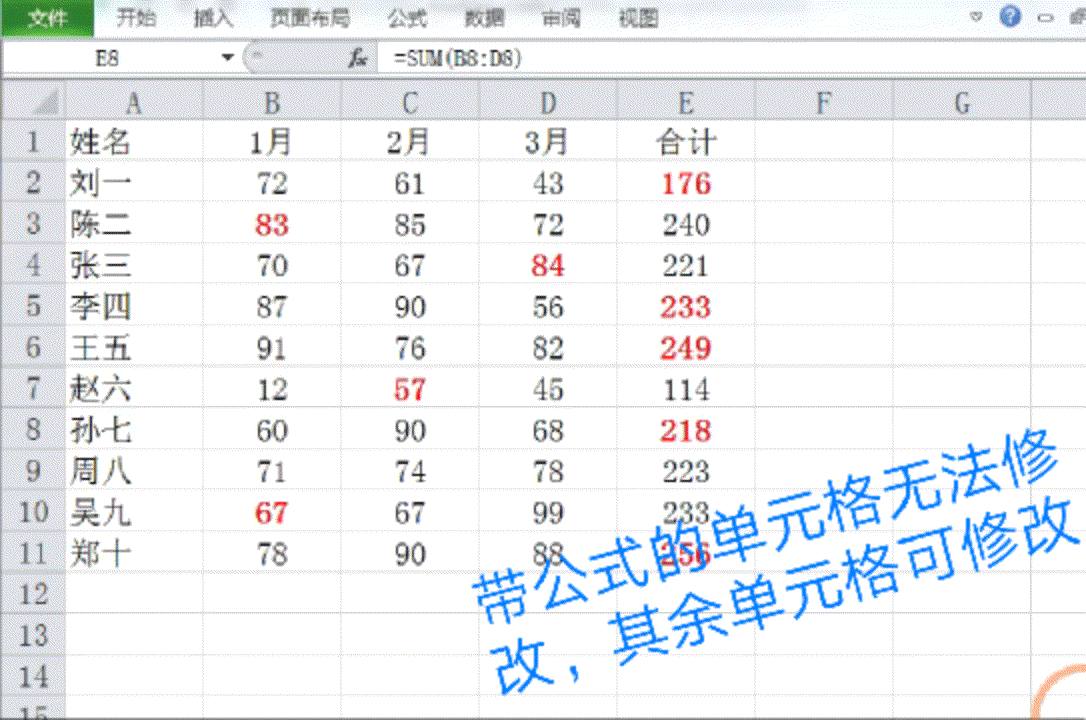
带公式的单元格(红色字体标注)无法修改,其余单元格可以自由修改。
设置带公式单元格保护,再也不用担心“被修改”了,可以按时下班回家看连续剧了。。。
学会了吗?这里将随时分享好用的办公技巧,记得添加【关注】。