作者:乔山办公网日期:
返回目录:excel表格制作
例如我需要合并A列的数据
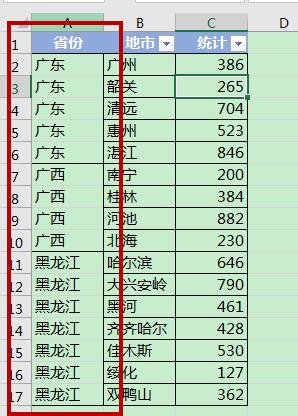
我们可以借助“分类汇总”来将同类的数据合并,思路:
1、将原列进行分类汇总,生成辅助列;
2、再使用格式刷来将合并辅助列的格式应用到原先的列里;
3、删除合并辅助列;
步骤1
选中整列,点击数据→分级显示→分类汇总,弹出窗口,闭着眼睛点击确定
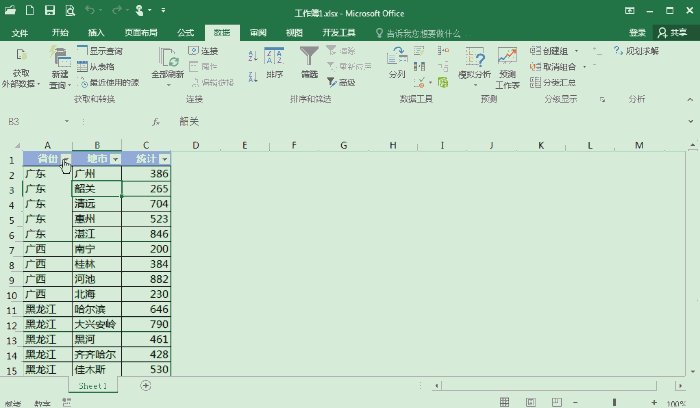
步骤2
在新创建的辅助列中,选中A2到该列最下面的单元格,Ctrl+G,定位条件→空值,确定
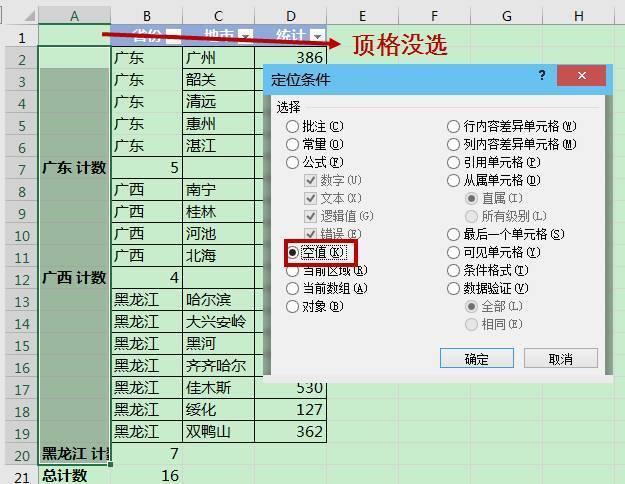
步骤3
保持空单元格被选中的状态下,点击开始→对齐方式→合并单元格
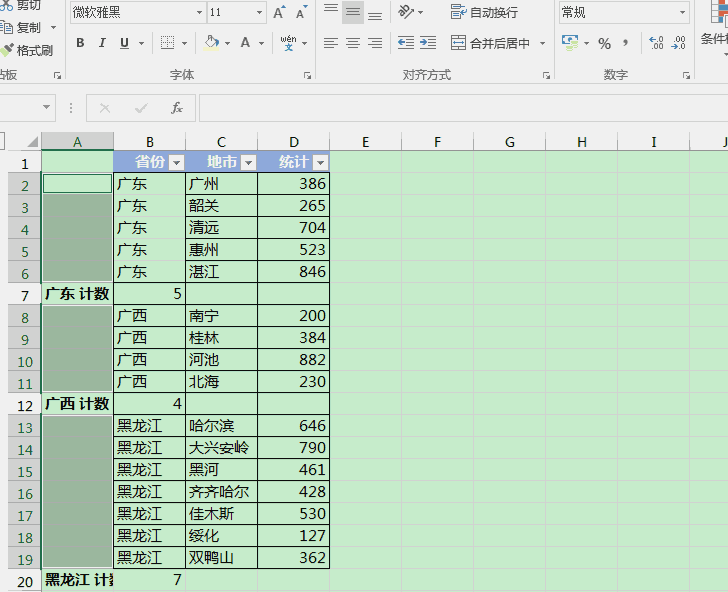
步骤4
重新选中原先的列(现在是B列),点击数据→分级显示→分类汇总,选择“全部删除”
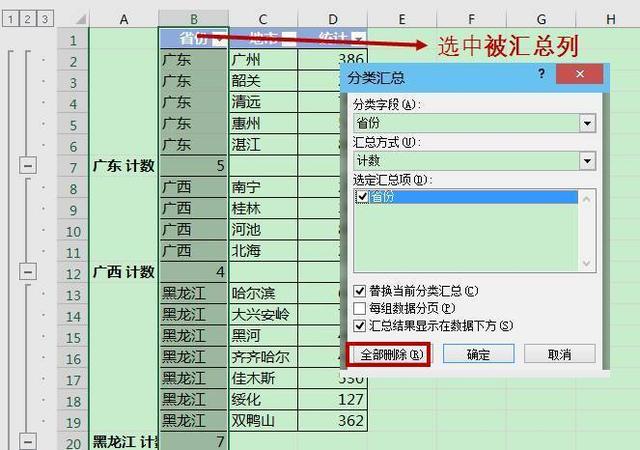
这样便得到了合并单元格辅助列
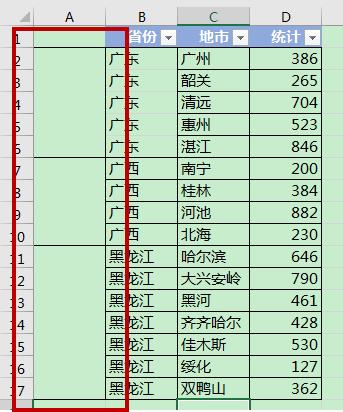
步骤5
选中刚刚创建出来的辅助列,点击格式刷,应用到原先的列(现在是B列)
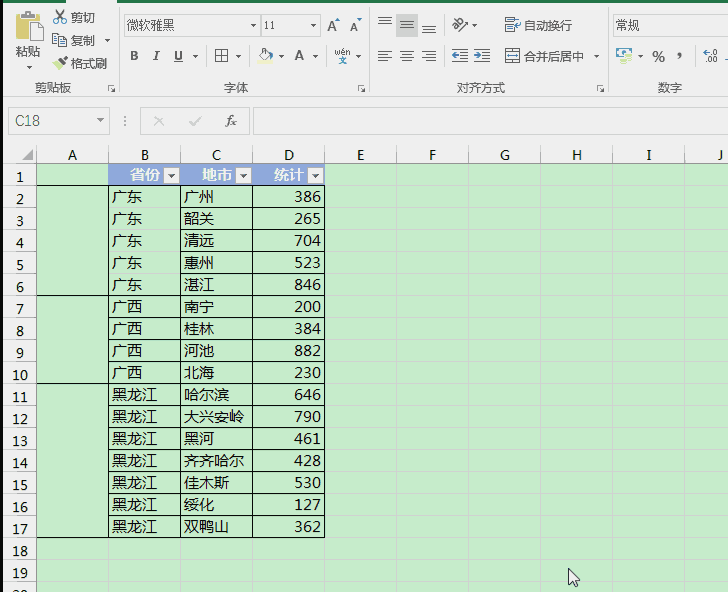
步骤6
把原先的表头格式调整下,美化下,删掉刚刚创建的辅助列就ok了
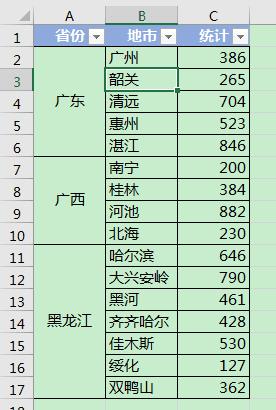
原创不易,转载请保留出处。