作者:乔山办公网日期:
返回目录:excel表格制作
技巧1:Excel中快速批量缩放数据
在日常工作中,我们需要把表格中的数据扩大/缩小N倍,如果一个个来操作的确实实可以,但效率比较低下.如果要想从小白变成老鸟的话看看下面实例讲解:如何把左边区域的数据快速放大10倍
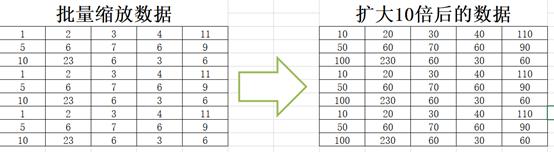
1.在选中数据区域之前,先在旁边空白单元格中输入阿拉伯数字:10(按自己需要来选择,此案例需要放大10倍),然后复制10,(快捷键:CTRL+C)
2.选中需要缩放的数据区域之后在按下快捷键Ctrl+ALT+V 就会调出选择性粘贴对话框
3.在选择性粘贴对话框中先选择数值 之后在选择乘 最后再点击确定按钮,点击确定按钮之后,所选择的数据区域就会放大10倍(如果选择除的话,那意味着数据缩小10倍)
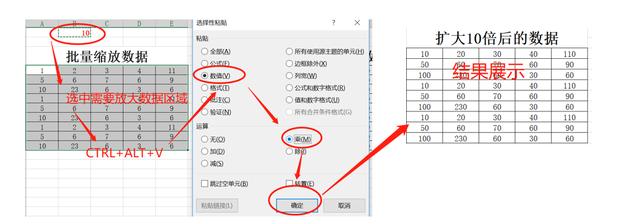
再来一遍动画教程,方便大家更加容易理解:
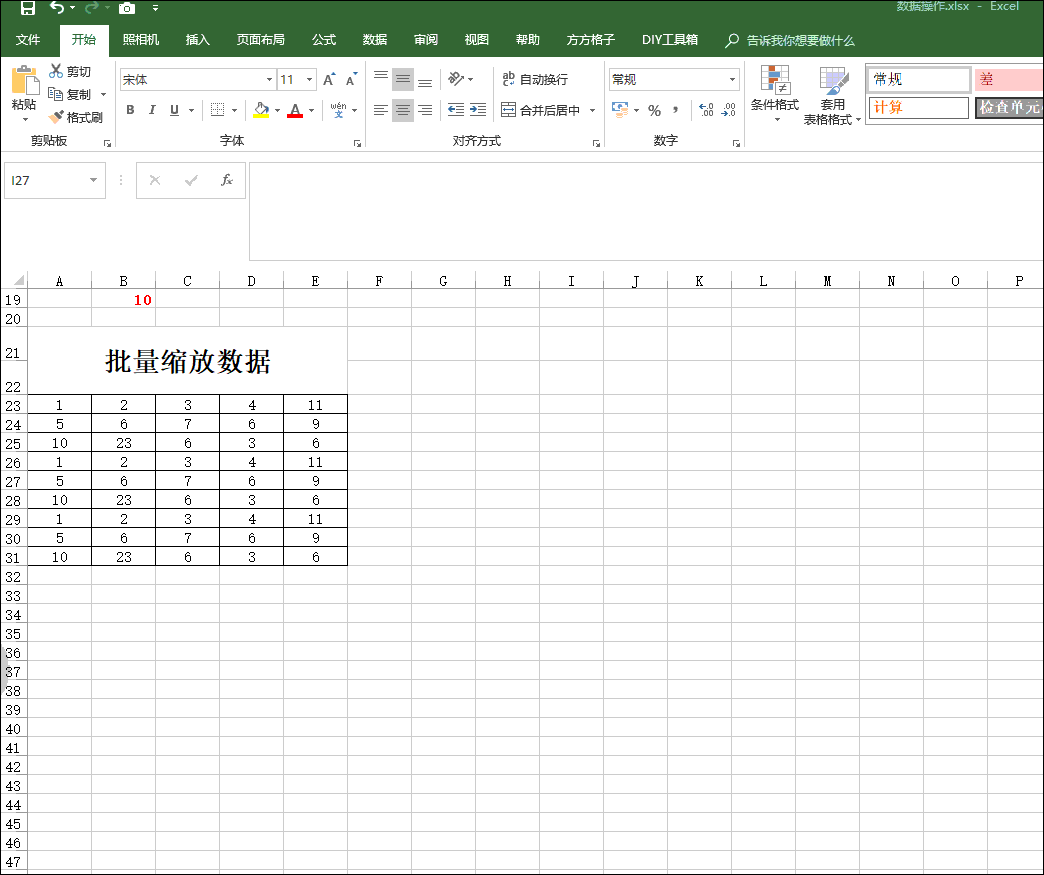
技巧2:Excel中快速填充合并单元格
在工作表中尽量不使用合并单元格,那么对已有合并单元格的工作表,我们如何快速整理呢,只需要简单4步骤就可以实现:实例讲解: 如何把左边区域的数据快速变成右边的现状(4步骤实现)
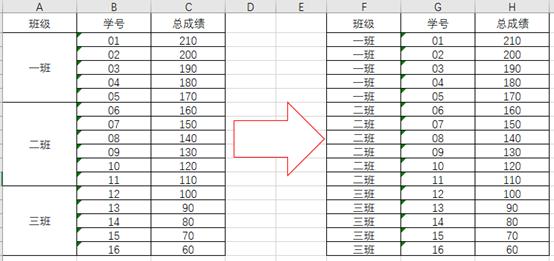
1.选中数据区域:
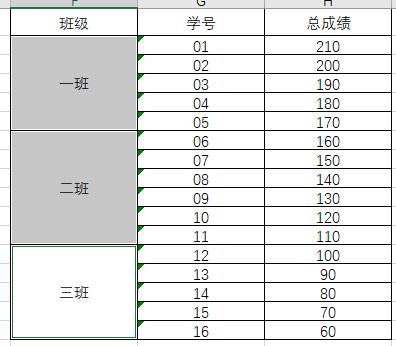
2.取消合并单元格:
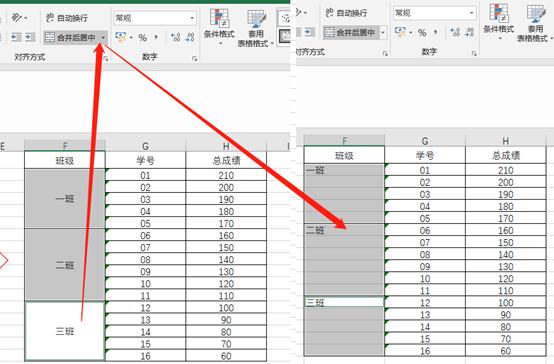
3.按Ctrl+G,定位空值:
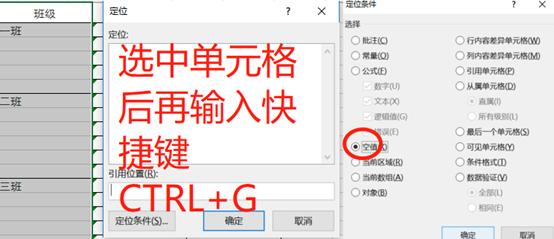
4.再输入“=”,按方向键的上箭头,最后按Ctrl+Enter :
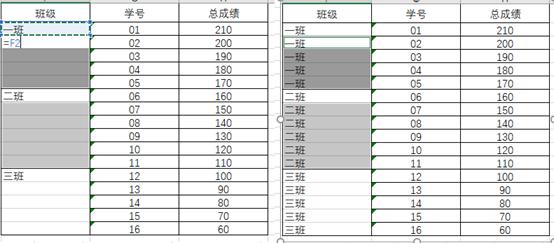
再来一遍动画教程,方便大家更加容易理解:
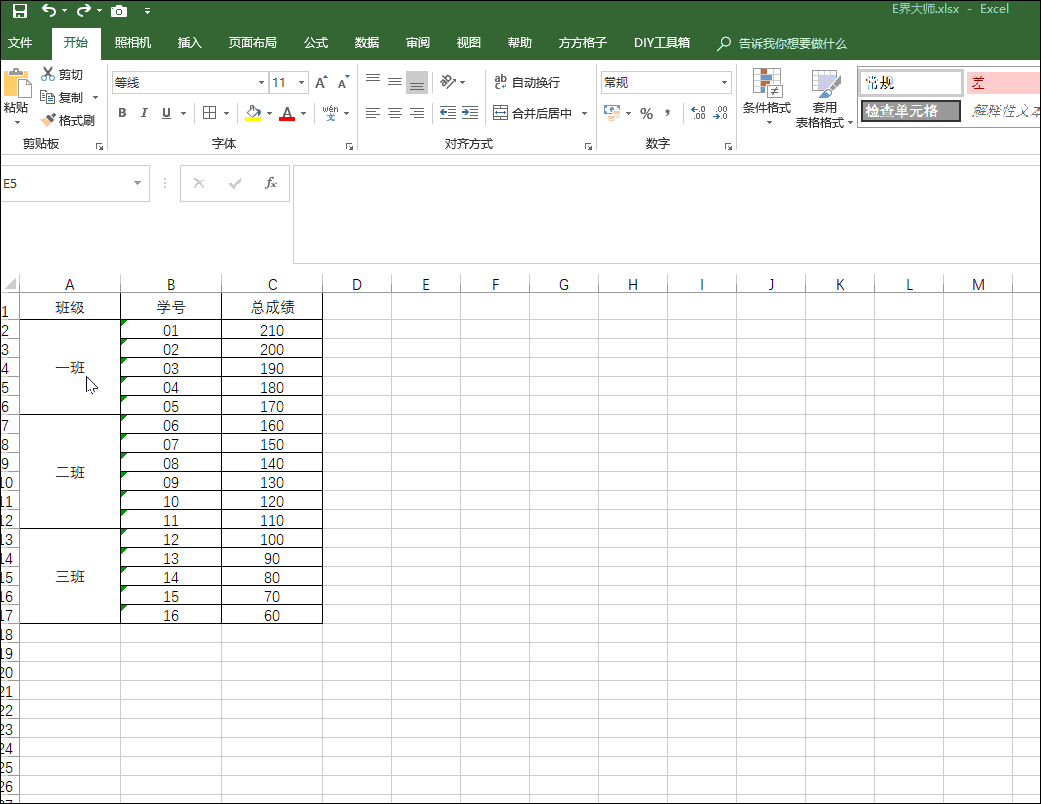
如果这篇经验帮助到了您,欢迎您的关注、收藏、转发、点赞、评论以及一起来学习交流。