返回目录:excel表格制作
小编最近在做一个数据透视表的时候,遇到了一个小小问题,可是这个问题似乎很常见,而其中的技巧大家可能会用得到,就先给大家分享这个技巧。
首先说一下小编遇到的问题:在统计或者处理数据的时候,我们需要把行和列互换。小编为了用数据透视表汇总统计产品销售量(见图一),要先把数值列变成行,才能开始后期的汇总统计。
这也是数据透视表应用对源数据的要求之一,整理源数据表里不能存在既可以是数值又可以是名称的列。月份和日期作为列,就属于这种情况。
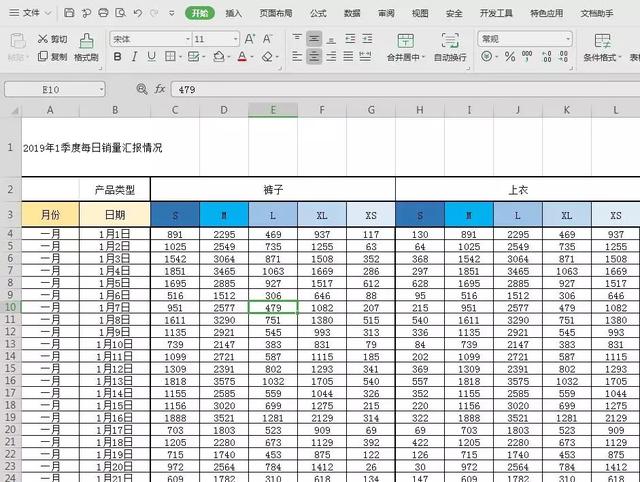
源数据 ↑图一↑
转换的准备步骤,把合并单元格取消合并单元格。
一般在后续进行统计或者汇总操作,都需要把内容填充回去,所以我们选择拆分并填充内容。
步骤:选中已合并的单元格,找到菜单栏的合并居中(见图二)
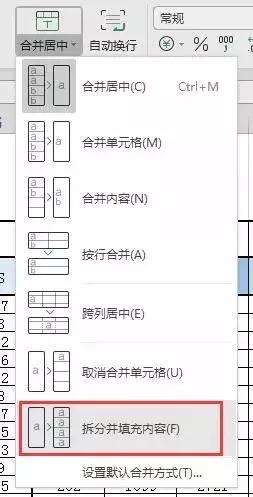
↑图二↑
把合并的单元格分开,如果你的日期只有一列,你后面会需要统计月份,可以在数据表整理的时候多加一个辅助列,像图里把月份单列注明。当然也可以借助其他汇总技巧统计。
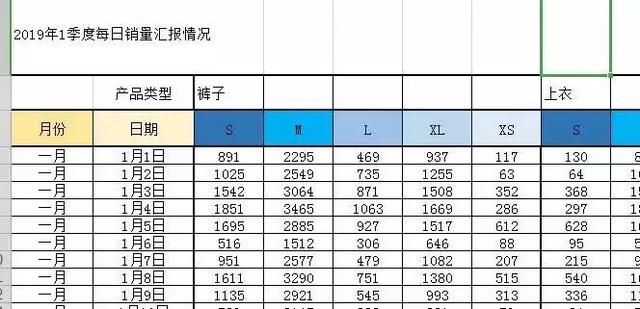
↑图三↑
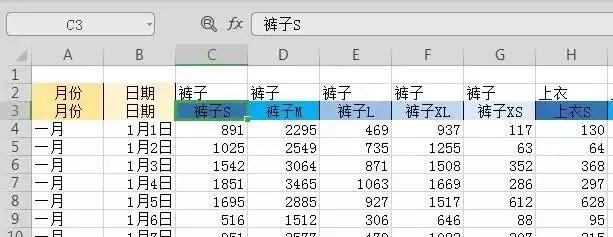
↑图四↑
我建议是这种把产品类型和码数分开,我在码数前面加产品类型是为了对比,转换前后的产品类型和码数是相对应的,不怕出错。
第一种方法:复制粘贴
这是比较简单的方法,只需要快捷键Ctrl+C、粘贴(转置)。
限制条件或许就是,源数据不能有合并单元格。
转换后对源数据修改无法同步到新数据中。
具体操作步骤:
1、按快捷键组合Ctrl+A选择源数据。
(也可以手动选择需要转换的数据范围)
2、按快捷键组合Ctrl+C复制选中的源数据。
3、选中转换后区域的起始单元格,转换后区域可以在当前表单也可以在新建表单。
4、点【粘贴】中的【转置】即可。
转置效果如下图:
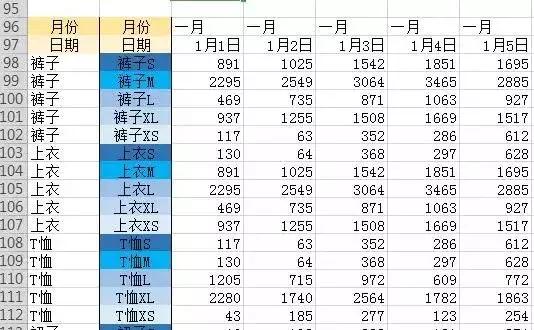
↑图六↑
如果把产品种类和产品码数合在一起,在后期统计裤子整个类型的销量时,你会发现要另外将每个码数再统计一次。
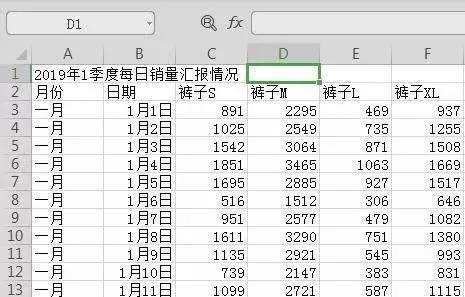
↑图七↑
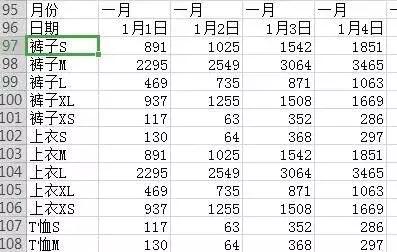
↑图八↑
//
注意:
以上方法适用于只想改变数据的方向
而无须保持对原始数据的链接
//
第二种方法:TRANSPOSE函数
函数TRANSPOSE用来做什么?
改变POSE啊。把躺着的数据改变为站着的POSE。
其实,和上述方法一样,我们可以用TRANSPOSE函数改变水平数据为垂直数据。
而且,函数修改之后,在源数据区域修改,会同步到转换后的数据表,但上一种方法不能做到这一个功能。
我们要知道TRANSPOSE函数语法:
TRANSPOSE(array)
括号里的array是要转置的数组或者单元格区域,即源数据的区域
使用时要注意两点:
1、TRANSPOSE必须作为数组公式输入,即按Ctrl+Shift+Enter组合键。
2、TRANSPOSE目标区域必须与对应的数组有相同的行数和列数。
整理完源数据的合并单元格后,具体操作步骤如下:
1、选中转换后的区域,
即,源数据为12行*7列,转换后的区域应选中7行*12列的范围。
2、在输入框输入函数TRANSPOSE(A2:G13)
3、按组合键Ctrl+Shift+Enter即可转换成功
4、更换源数据的内容,可以同时更新到转换后的数据中。如图九的源数据日期列,把1月1日-1月10日改为1日-10日,可以同步更新到转换后的日期一行相应位置。
以上两个方法就是这么简单,希望大家能掌握,提高工作效率!有机会再教大家更多小技巧。
在这里相信有许多想要学习会计的同学,大家可以关注小编头条号,私信【学习】即可免费领取一整套系统的会计学习教程!
