返回目录:excel表格制作
Hello大家好,我是帮帮。今天跟大家分享一下快速提取Excel有效数据,第几次出现直接运算,数值计算不劳心。
有个好消息!为了方便大家更快的掌握技巧,寻找捷径。请大家点击文章末尾的“了解更多”,在里面找到并关注我,里面有海量各类模板素材免费下载,我等着你噢^^<——非常重要!!!
メ大家请看范例图片,Excel单元格数值提取,我们先来了解一下如何计算制定符号第几次出现的位置,=FIND("@",SUBSTITUTE(A3,"[","@",1)),表示A3单元格"["第一次出现的位置,这里巧妙运用SUBSTITUTE和FIND的嵌套,指定第一次替换,再FIND查找位置。メ
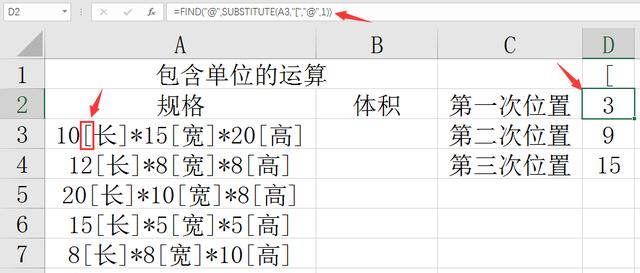
メ第二次"["出现的位置,我们只需要修改SUBSTITUTE的参数即可,=FIND("@",SUBSTITUTE(A3,"[","@",2))メ
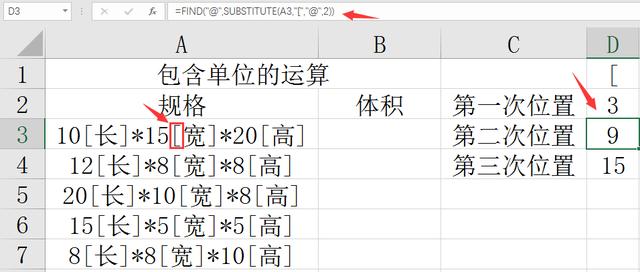
メ同理"]","*"都能在字符串中,精准查找第几次出现的位置。メ
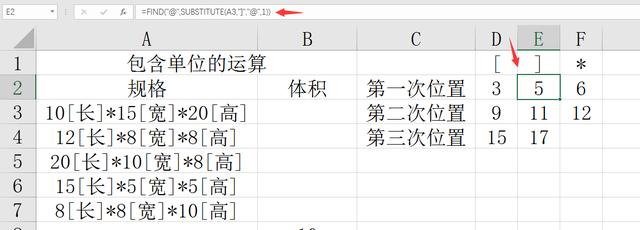
メ这里,我们提取有效数字10,可以使用公式=MID(A3,1,FIND("@",SUBSTITUTE(A3,"[","@",1))-1),MID从A3单元格的第一位字符开始提取,找到"["第一次出现的位置,也就是3,提取3-1(符号本身占位)=2位。看起来虽然有点复杂,其实函数逻辑异常简单。メ
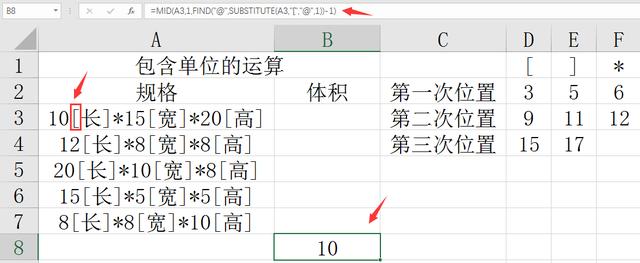
メ我们再来看看如何提取有效数据15,=MID(A3,FIND("@",SUBSTITUTE(A3,"*","@",1))+1,FIND("@",SUBSTITUTE(A3,"[","@",2))-FIND("@",SUBSTITUTE(A3,"*","@",1))-1),看起来蛮长的嵌套,逻辑却异常简单。MIDA3单元格,从第一次"*"+1的位置提取,提取位数为,第二次出现"["的位置-第一次"*"的位置,再减1(符号本身)。メ
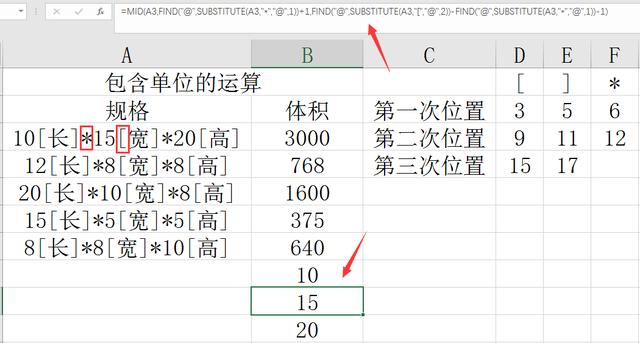
メ同理,有效数据20一样。メ
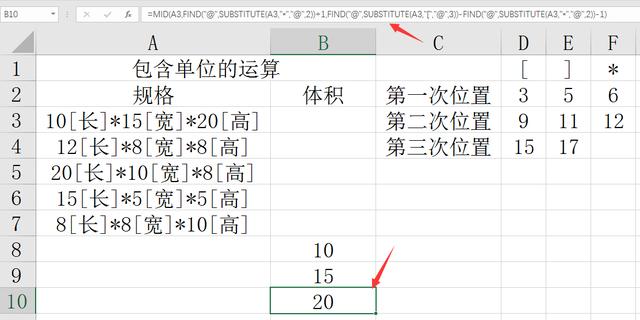
メ最后数字参与运算,直接嵌套=MID(A3,1,FIND("@",SUBSTITUTE(A3,"[","@",1))-1)*MID(A3,FIND("@",SUBSTITUTE(A3,"*","@",1))+1,FIND("@",SUBSTITUTE(A3,"[","@",2))-FIND("@",SUBSTITUTE(A3,"*","@",1))-1)*MID(A3,FIND("@",SUBSTITUTE(A3,"*","@",2))+1,FIND("@",SUBSTITUTE(A3,"[","@",3))-FIND("@",SUBSTITUTE(A3,"*","@",2))-1)
这虽然不是最快速的方法,但是我们要学会长字符串提取有效数值,利用字符串逻辑有效提取,工作变轻松(PS:昨天的快速填充法处理本例超轻松)。メ
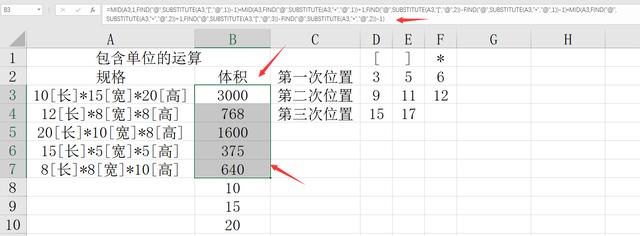
帮帮将每天定时更新各种模板素材,获取方式。
1、请在评论区评论+点赞^o^
2、点击关注,关注本头条号
3、进入头条号页面,右上角私信功能,私信回复“表格”,直接获取各类素材。