作者:乔山办公网日期:
返回目录:word文档
昨天有小伙伴提出word怎么一键导入照片并相对应,那么,今天我们讲下如何通过邮件合并的方式批量把照片导入Word里。
比如:下面是Excel中的客户资料(做了简化,说明问题即可)
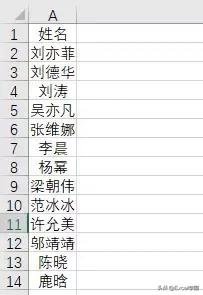
员工的照片存在桌面上一个文件夹中
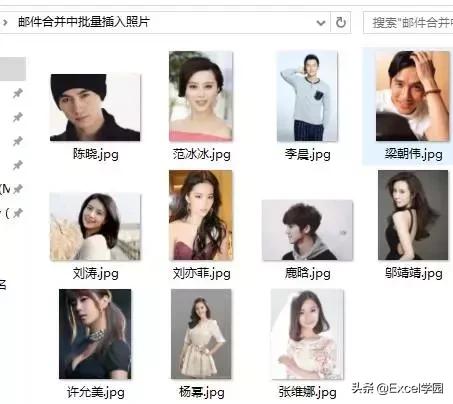
现在要生成一个Word文件,每个名字对应其照片
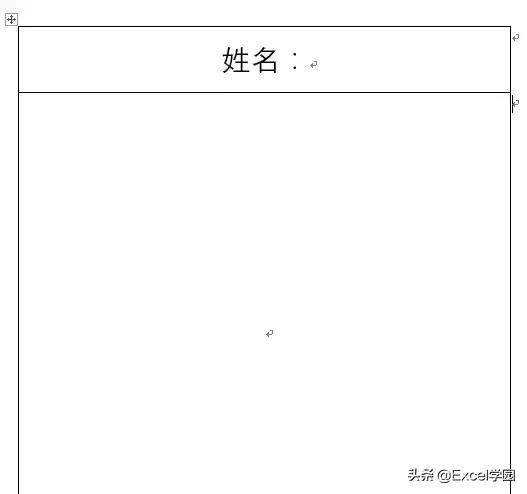
这是个很典型的问题,下面我们看下如何实现。
准备好数据源,如下,B列中是照片地址,
特别要强调的是,地址中要用双斜杠替换原来的单斜杠。
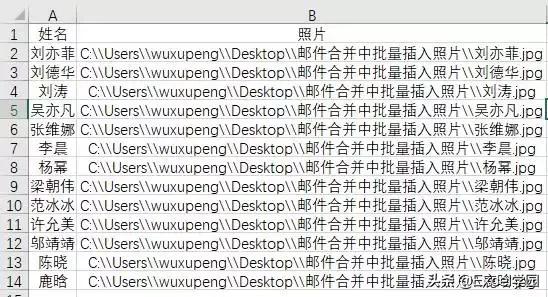
打开做好的Word模板,点击邮件,选择收件人,使用现有列表。
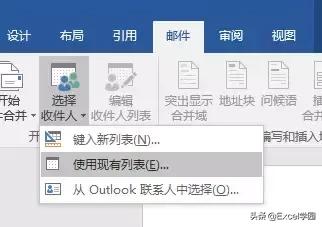
选择数据源
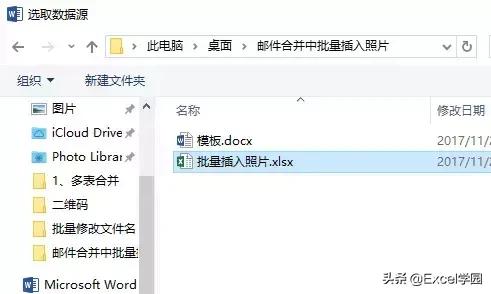
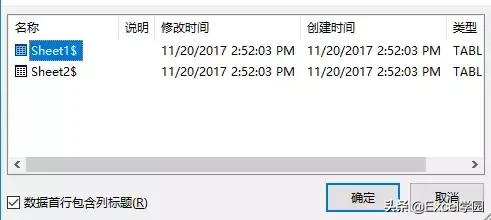
在Word模板中,光标定位于姓名后面:邮件→插入合并域→姓名
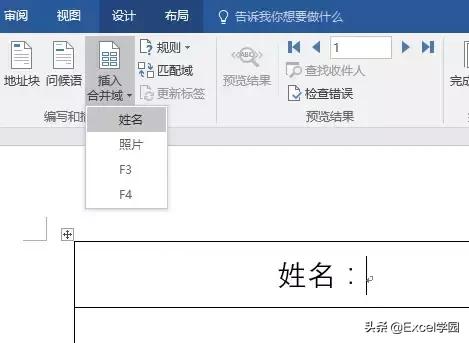
以上的步骤在以前的邮件合并文章中讲到过,很简单,下面进入关键步骤。
光标定位于照片后,点击插入。
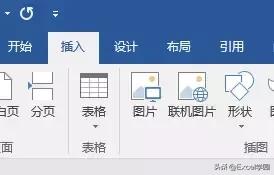
文档部件→域。
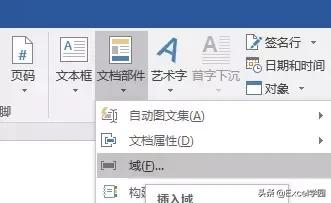
再弹出的对话框中,域类别选择IncludePicture,
域属性里文件名或URL随便写个名字,右下角更新时保留源格式打勾。
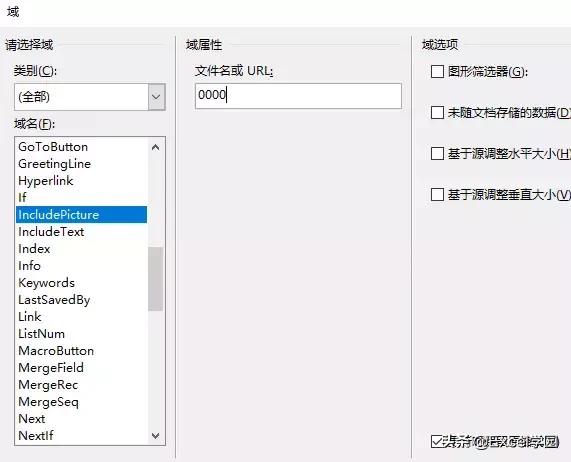
确定之后就是下面这样。
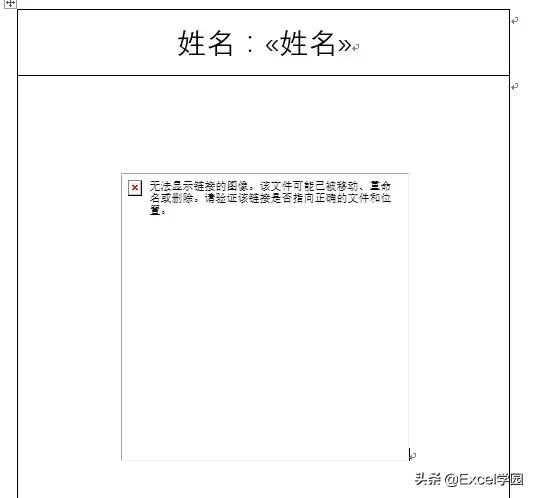
上面无法显示的部分是一个照片的占位符,按alt+f9(有的电脑按fn+alt+f9)就会出现下面代码:

选中前面键入的文件名部分(0000),点击邮件→插入合并域→照片,操作完成后是这样的。
上面的步骤完成后,就可以进入合并了。
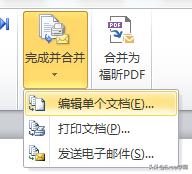
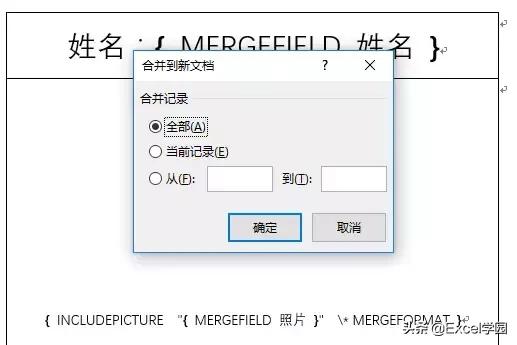
合并以后是下面这样,照片部分是代码。
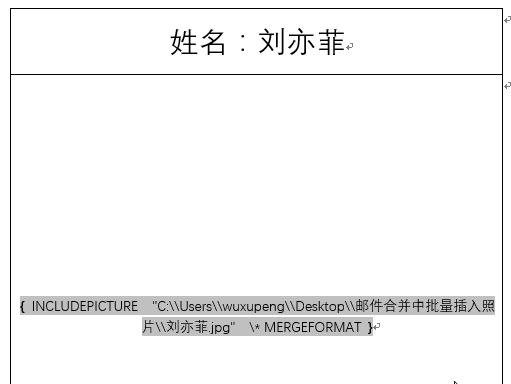
这时按f9(有的电脑是fn+f9)刷新,照片就出来了!
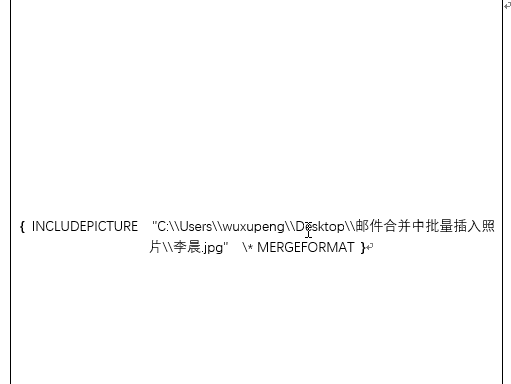
到此,整个过程就完成了,很多同学操作之后照片出不来,这里有两个关键点一定要注意:
1、照片地址一定要写正确,必须是双斜杠。
2、合并完成后千万别保存文件,按f9刷新出来照片后再保存。
操作手法:如果保证以上没有问题的情况下还是显示不出来,这么操作:
1、邮件合并后显示为代码,
2、按ALT+F9显示出照片占位符,
3、按CTRL+A全选
4、再按F9就会出来了
好了,本节的内容就分享到这里了,喜欢小编的作品给个赞哦!!!