作者:乔山办公网日期:
返回目录:word文档
日常工作中,在打印内容较多的excel表格时,往往需要对每一页都添加行标题,以让表单内容更容易被识别。今天分享一下,EXCEL的跨页标题行打印功能;

1、 在EXCEL文档中进入"页面布局"菜单:
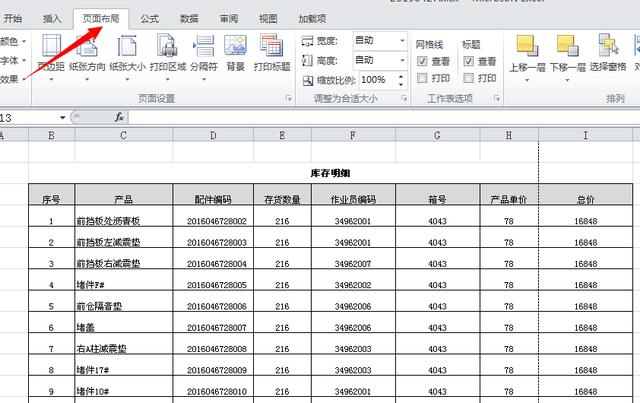
2、 点击"打印标题"按钮,调出 页面设置 的对话框,"工作表选项卡"选择
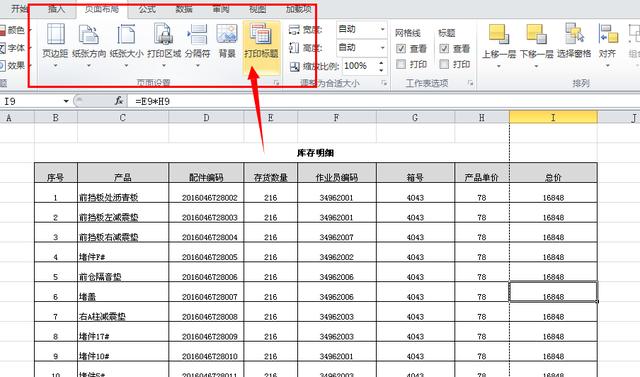
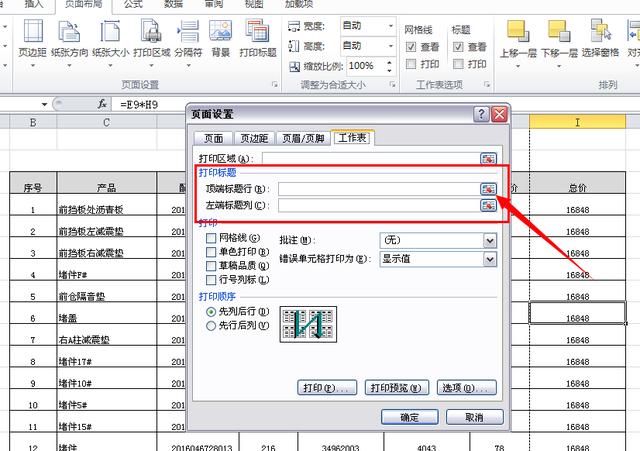
三、点击"顶端标题行最右侧的选区按钮",进入选择界面,点击选择想要设置的标题行即可;
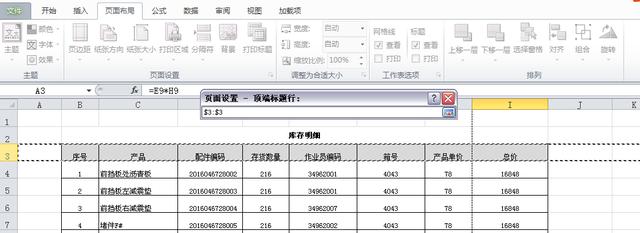
四、选取完毕后,点击窗口右侧的跳转按钮,返回页面设置对话框,可发现所选定的标题行已被锁定,然后点击"确定"即可完成设置
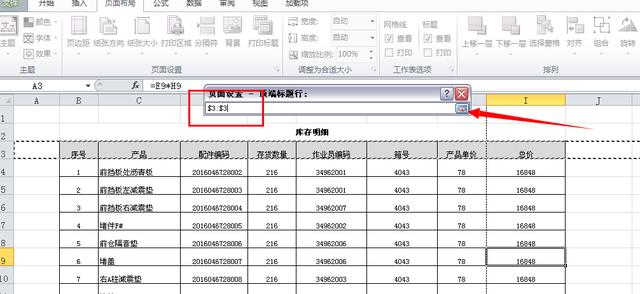
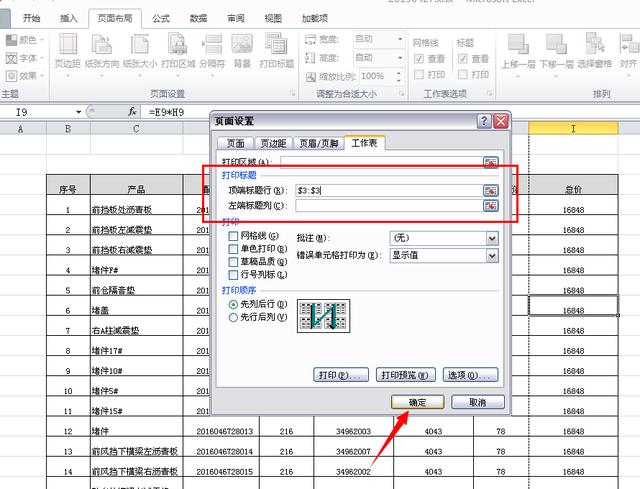
至此设置完毕,通过打印预览按钮进行打印预览,可发现,标题栏已覆盖到每一页,可正常打印。
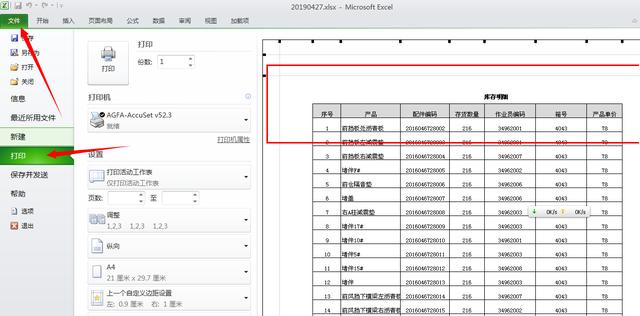
更多基于HR的EXCEL初级及高级实用技巧,将持续更新~