作者:乔山办公网日期:
返回目录:word文档

施老师:
相信好多WORD表格爱好者都碰到这样的难题,如果碰到表格数据非常多,需要跨页,那标题要不就省略不计,或都全部再逐一打上去。那今天就由宁双学好网施老师给大家分享一个WORD中跨页表格设置顶端标题行的方法。
大家知道,在Excel中可以通过对多页表格设置“顶端标题行”,让表头在每页都显示出来。那么在Word中该怎样实现呢?下面以一个上部包含总标题的电话定货记录表来进行说明。以Word 2010为例,步骤如下:
这是一张电话定货记录表。
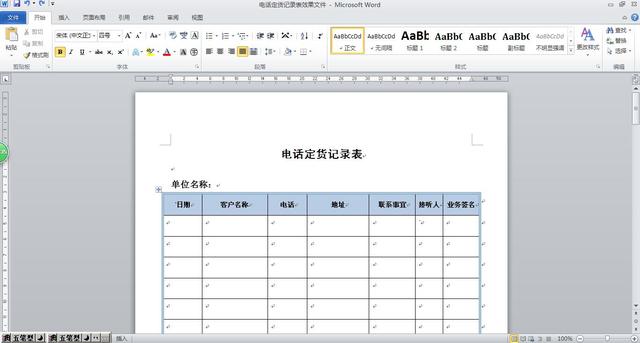
一共是三页,我们先看前两页。
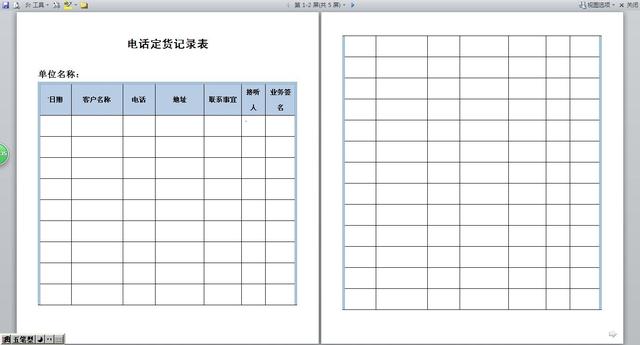
大家看一下,第二页是没有标题行的。如果我们每页的标题行要手工加上去,那要费很大的工作量,现在有个简便的方法。
一、选中需要在每页重复的标题行。
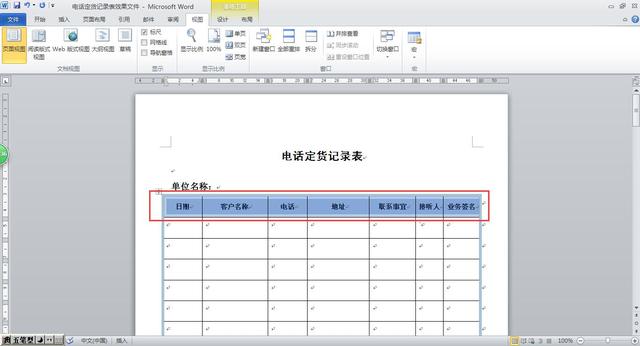
二、然后点击表格工具-布局-属性。
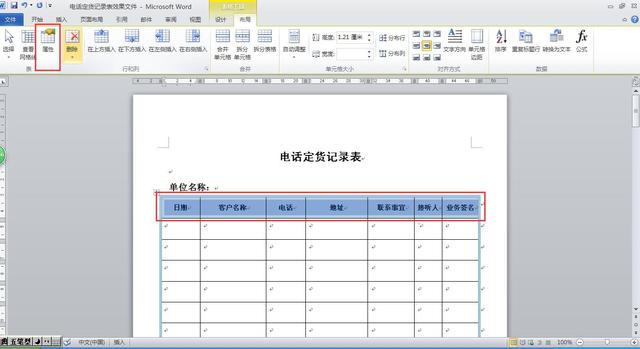
三、在弹出的对话框中,选中“在各页顶端以标题行形式重复出现”的选项。
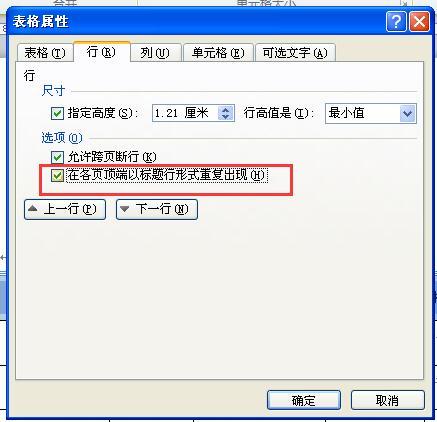
四、然后表格的每一页就自动生成重复的标题行了。
下面我们看下预览:
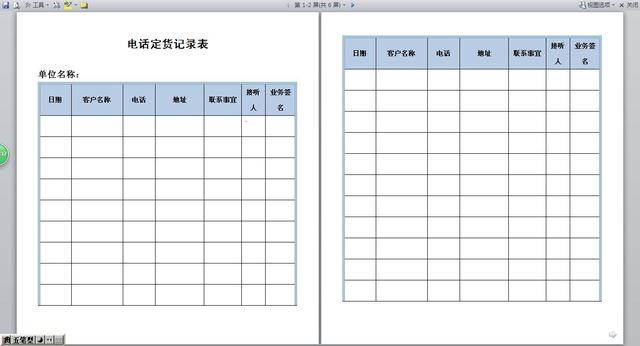
来源:宁双学好网施老师原创。(微信订阅号:myplwaai)欢迎分享本文,转载请保留出处。