作者:乔山办公网日期:
返回目录:word文档

插入表格
若要插入基本表格,请单击“插入”>“表格”并将光标移动到网格上方,直到突出显示所需的列数和行数。
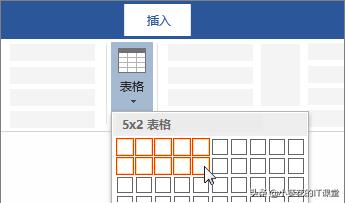
若插入的表格较大或要自定义表格,请选择“插入”>“表格”>“插入表格”。
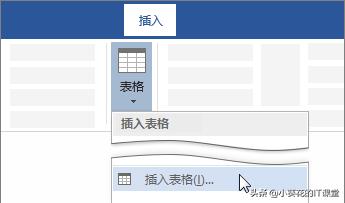
提示:如果文本已使用制表符分隔,可快速将其转换为表格:选择“插入”>“表格”,然后选择“文本转换成表格”。甚至还可以绘制表格:选择“插入”>“表格”>“绘制表格”。
插入图片
执行以下任一操作:
- 若要插入电脑上的图片,请选择“插入”>“图片”。
- 若要插入 Web 上的图片,选择“插入”>“联机图片”。
提示: 若要插入 OneDrive 中的图片,请转到左上角的下拉列表,然后将“Bing”切换为“OneDrive”。
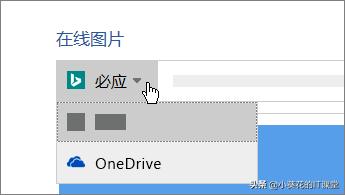
- 选择所需图片,然后选择“插入”。
调整图片大小或移动图片
- 若要调整图片大小,请选中图片并拖动角部控点。
- 若要使文字环绕图片,请选中图片,然后选择环绕选项。
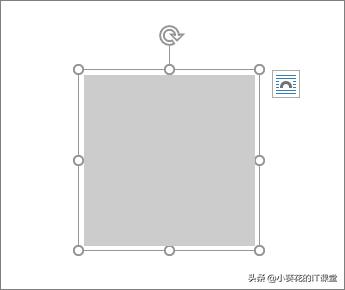
提示: 选择除“嵌入型”以外的其他选项,可通过以下方式在页面移动图片:选中图片并拖动。
插入图标
从图标库中进行选择,可以移动这些图标、调整其大小、设置其格式,就像处理 Word 中其他现成形状一样。
- 选择“插入”>“图标”。
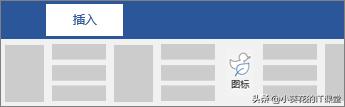
- 根据需要选择任意数量的图标,然后选择右下方的“插入”。
- 使用“图形工具”>“格式”选项卡中的选项(选择图标后它们会出现),旋转图标、设置其颜色、调整其大小。
插入艺术字
- 在“插入”选项卡上,选择“艺术字”。
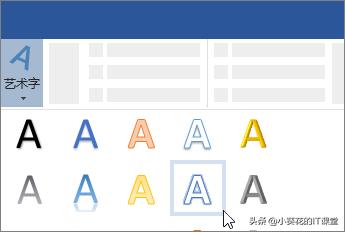
- 选择喜欢的样式然后输入文本。
提示: 若要将现有文本转换为艺术字,将其选中,然后选择“插入”>“艺术字”。更改颜色
- 选择艺术字。
- 在“格式”选项卡上,选择“文本填充”和“文本轮廓”。
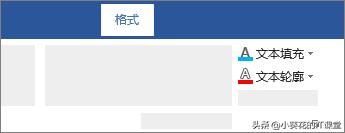
选择文本效果
- 选择艺术字。
- 在“格式”选项卡上选择“文本效果”。
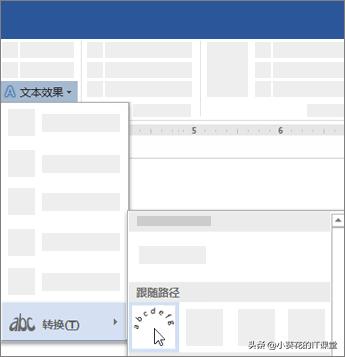
旋转
- 选择艺术字。
- 选择旋转手柄并拖动它。
插入水印
- 在“设计”选项卡上,选择“水印”。
- 选择预先配置的水印, 如 "草稿" 或 "机密"。
显示或隐藏标尺
水平和垂直标尺有助于对齐文档中的文本、图形、表格和其他元素。
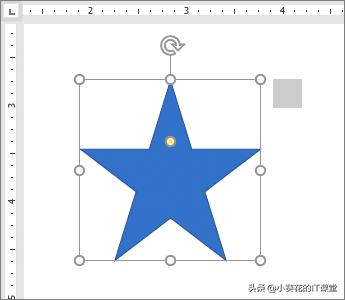
- 要查看标尺,请选择“视图”并选中“标尺”复选框。
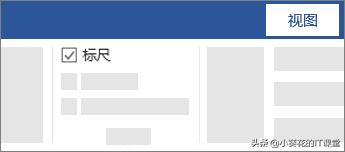
- 如果看不到垂直标尺,请转到“文件”选项卡,选择“选项”>“高级”,然后在“显示”下选中“在页面视图中显示垂直标尺”复选框。
提示: 也可以在此处切换标尺以显示英寸、厘米或其他度量单位。
旋转图片或形状
- 选择图片或形状。
- 在“绘图工具”(旋转图片时则为“图片工具”)下的“格式”选项卡上,单击“旋转”,然后单击“其他旋转选项”。
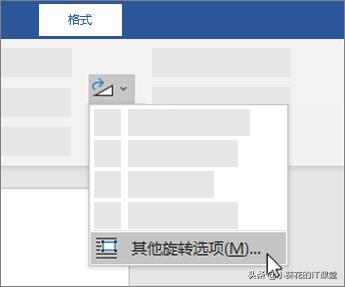
- 在“旋转”框中输入要旋转对象的数量。
使文字环绕图片
- 选择图片。
- 选择“布局选项” 。
- 选择所需布局。
提示: “嵌入型”将图片作为文本放置在段落中。图片将随着文字的添加或删除而改变位置。选择其他选项可在页面上移动图片,且文字将排列在图片周围。