返回目录:word文档
一、 页面设置
1、 基本页面设置
设置纸张大小为A4,设置纸张方向为横向
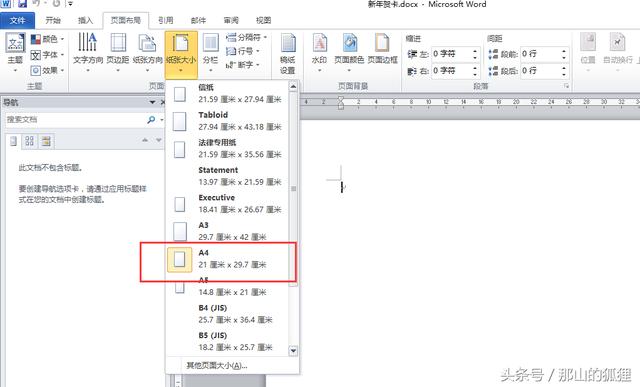
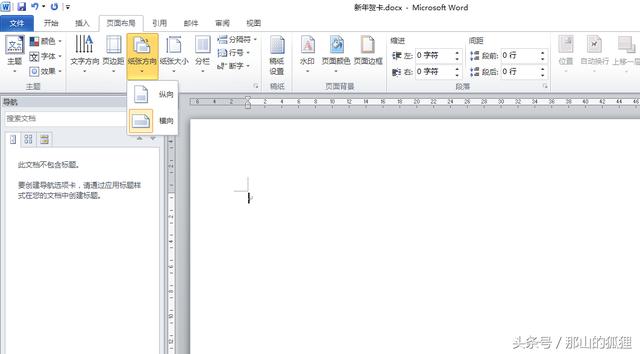
2、 设置页面边框
选择"页面布局"选项卡->"页面背景"功能组->页面边框按钮,打开"边框和底纹"对话框,选择"页面边框"选项卡。
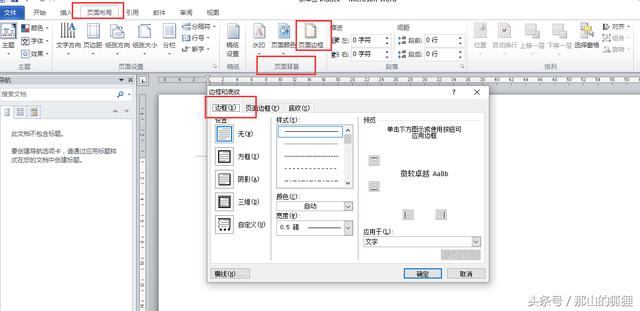
在"颜色"下拉列表中选择"红色",并在"艺术型"下拉列表中选择一种艺术型边框效果,设置完成后,点击确定。
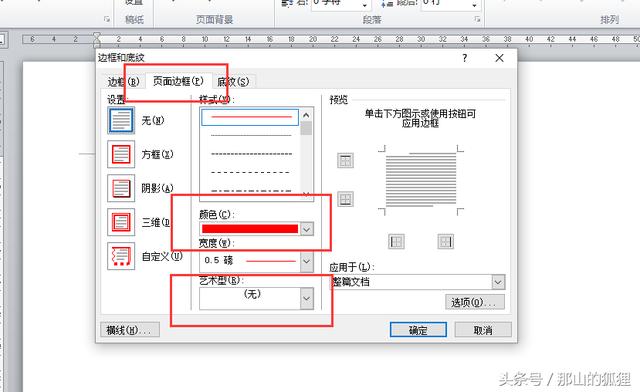
效果如下:
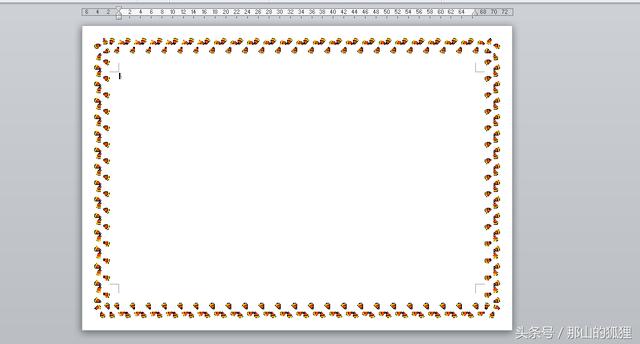
3、 设置页面填充效果
选择"页面布局"选项卡->"页面背景"功能组->"页面颜色"按钮->"填充效果"命令,打开"填充效果"对话框。
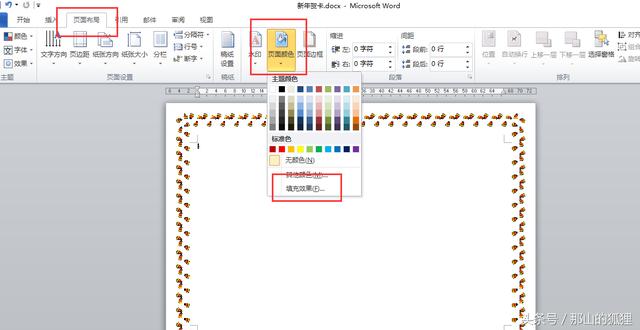
选择"纹理"为"效果",设置完成后选择确定。
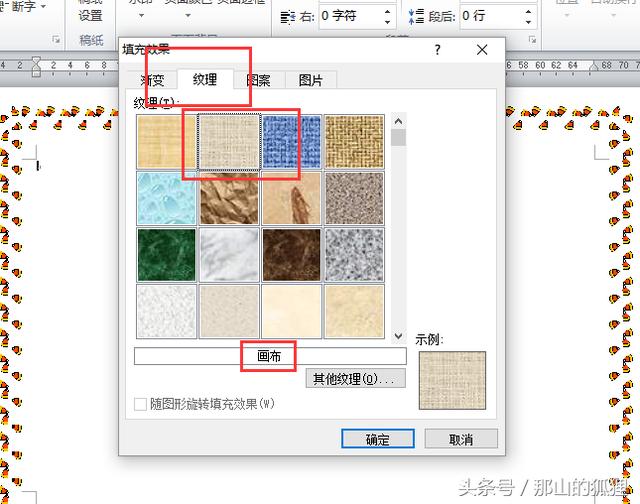
效果如下:
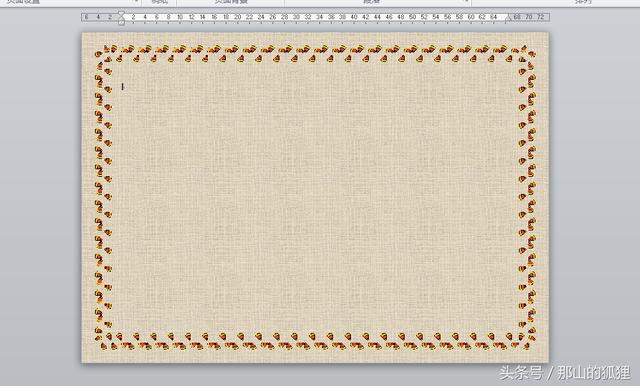
二、 插入图片和剪贴画
1、插入图片
选择"插入"选项卡->"插图"功能组->"图片"按钮,打开"插入图片"对话框,选择鞭炮.jpg,单击"插入"按钮。
(图片可以自己网络下载个人喜爱的,也可以下载该链接
链接是我分享的图片)
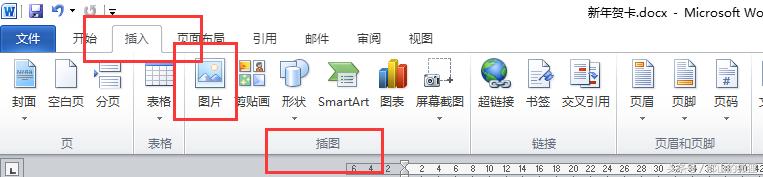
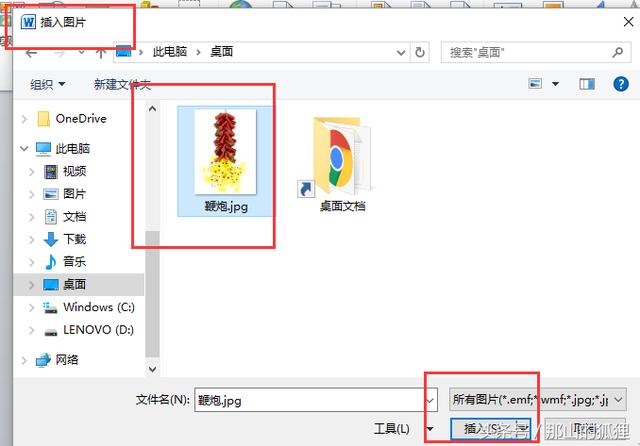
同样的方法,插入灯笼图片
效果如下:

2、插入剪贴画
选择"插入"选项卡->"插图"功能组->"剪贴画"按钮。在工作区右边出现"剪贴画"任务窗格。
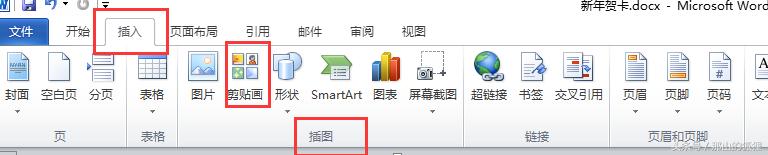
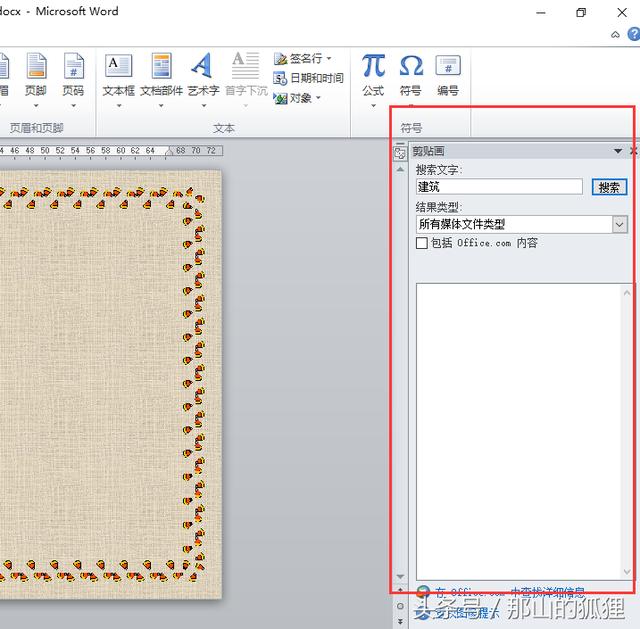
保持"搜索文字"文本框为空的状态,单击"搜索"按钮。此时所有剪贴画都会在中间区域显示。
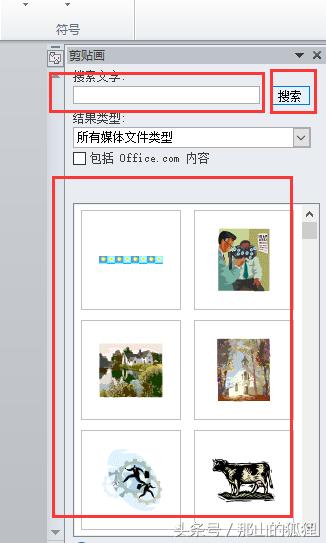
将鼠标移到某一个剪贴画上方,该剪贴画右边就会出现一个下拉按钮,单击第三幅剪贴画旁边的下拉按钮,在弹出的菜单中,单击"插入"命令。
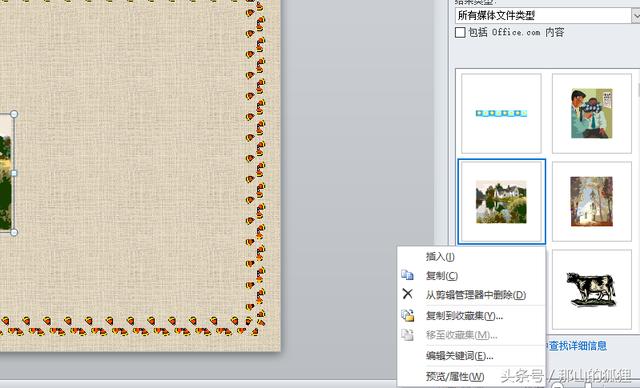
效果如下:
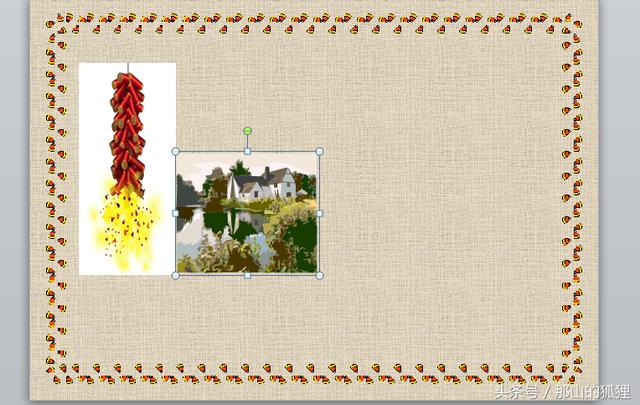
三、 设置文字环绕方式
选中"鞭炮"图片,选中"图片工具"的"格式"选项卡,单击"排列"功能组->"自动换行"按钮,弹出文字环绕列表,选择"浮于文字上方"命令。

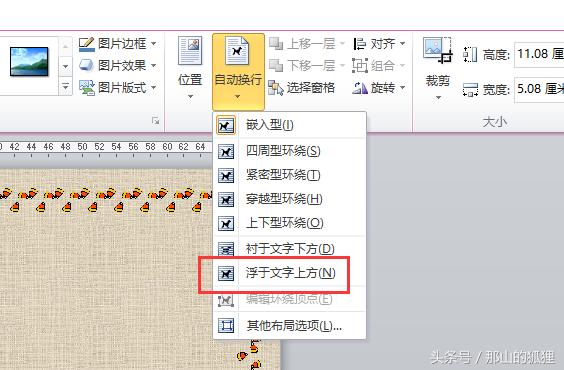
四、调整图片位置
1、 使用鼠标直接拖动
选中图片后,将鼠标移动到该图片的上方时,指针形状发生变化,此时按下鼠标左键,拖动位置即可。
2、使用"位置"按钮
选中图片,选中"图片工具"的"格式"选项卡,单击"排列"功能组中的"位置"按钮,弹出位置列表,选择"低端居左"位置。

3、使用精确定位
选中图片,选中"图片工具"的"格式"选项卡,单击"排列"功能组中的"位置"按钮,在弹出的位置列表中选择"其它布局选项"命令,在打开的"布局"对话框中选择"位置"选项卡,设置图片的"绝对位置"为页面"右侧"1.66厘米,"下侧"1.4厘米,单击确定。
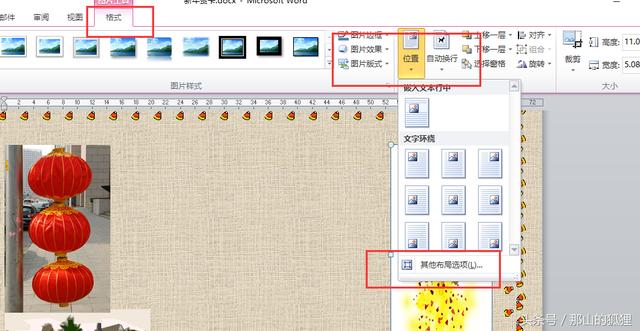
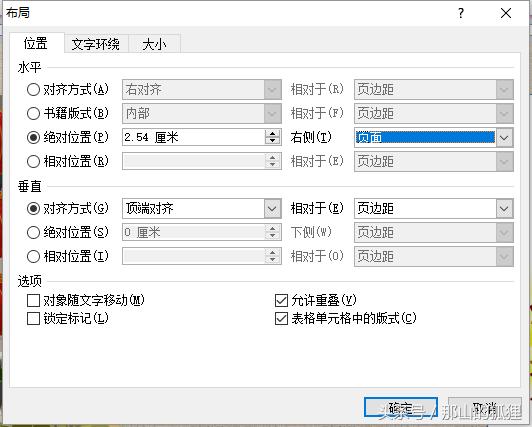
五、 调整图片大小
1、使用鼠标直接调整
选中图片,在图片周围就会出现8个控制点,将鼠标指针移动到控制点上时,指针形状变为 双向箭头,按下鼠标左键,拖动鼠标,调整大小。
2、精确调整图片大小
选中图片,选中"图片工具"的"格式"选项卡,在"大小"功能组输入"宽度"的值为3.86厘米。

效果如下:
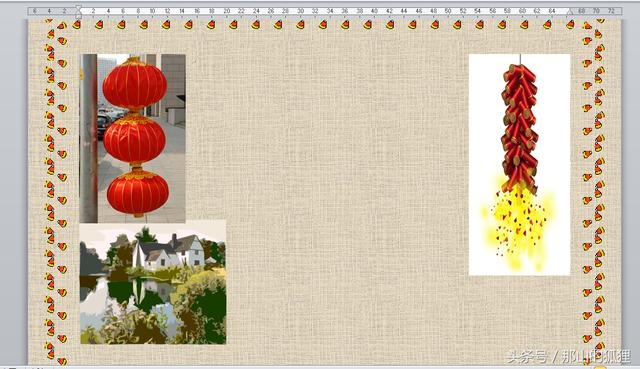
六、调整图片样式与样式
1、 亮度与对比度
选中图片,选中"图片工具"的"格式"选项卡,单击"调整"功能组中的"更正"按钮,选中"图片更正选项"命令,在"设置图片形状格式"对话框中,选择"图片更正"选项卡,设置亮度-10%、对比度+10%

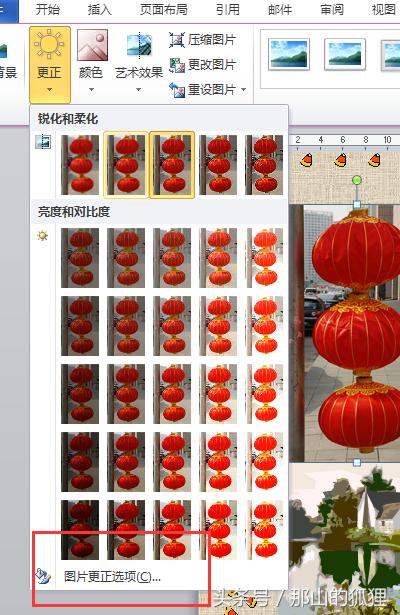
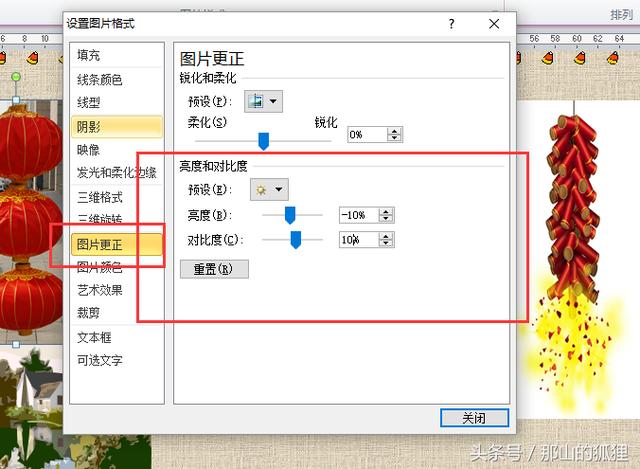
2、 透明色
选中图片,选中"图片工具"的"格式"选项卡,单击"调整"功能组中的"颜色"按钮,选中"设置透明色"命令,此时鼠标指针形状变化,在鞭炮图片的白色背景区域中单击,即可完成设置。

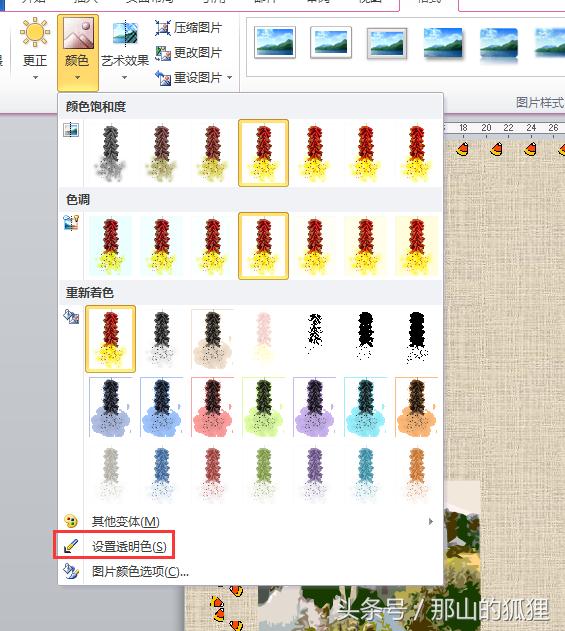
效果如下:

3、 图片样式
选中图片,选中"图片工具"的"格式"选项卡,在"格式"选项卡,"图片样式"功能组中单击"图片效果"按钮,再单击"柔化边缘"效果,2.5磅柔化效果;在点击"其它"按钮,设置外观样式。
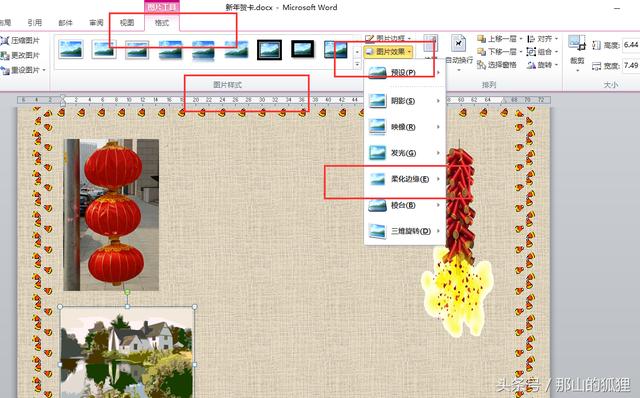

效果如下:

七、 插入与编辑艺术字
1、插入艺术字
选择"插入"选项卡->"文本"功能组->"艺术字"按钮,选择任意样式,输入"恭贺新年",设置字体为"华文新魏",单击确定。

2、 编辑艺术字
选中艺术字,选择"艺术字工具"的"格式"选项卡,单击"艺术字样式"功能组中的"更改外观"按钮,选择任意效果,选择"文本效果"按钮,选择"三维选择"命令,选择任意效果。

效果如下:

八、 插入文本框
选择"插入"->"文本"->"文本框"按钮,选择"绘制竖排文本框"命令,鼠标指针变为十字形装,按下鼠标左键,拖动鼠标,绘制合适大小的文本框,输入文字内容"春回大地,万象更新,让我们一起互相祝福,祝健康、平安、快乐!一年更比一年后!"
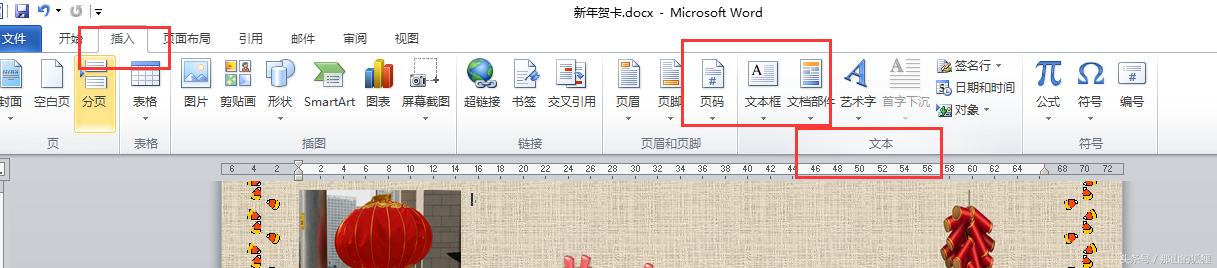
将文本内容调整为4列,每列之间空一列;设置文字字体为"华文行楷,二号,加粗";设置段落对齐方式为"分散对齐";设置字体颜色为"红色"。
选中文本框,选中"文本框工具"中的"格式"选项卡,单击"形状样式"功能组中的"形状轮廓"按钮,选择"无轮廓",再将该文本框居中即可。

最终效果如下:
