作者:乔山办公网日期:
返回目录:word文档
不管做什么项目,都少不了要跟流程图打交道,项目进展,开发流程,业务流程等等,没有清晰的流程图指导,很容易陷入一团糟。好在Word里提供了丰富的流程图绘制工具,轻轻松松就能将你的想法具体化。
第1步:画草图
首先我们要对流程图有一个整体的构想,最简单的方法,就是将初步构想先用笔在纸上画出来,并反复修改定形。草图有助于整理我们的想法,当然你也可以跳过这一步直接在Word中制作。
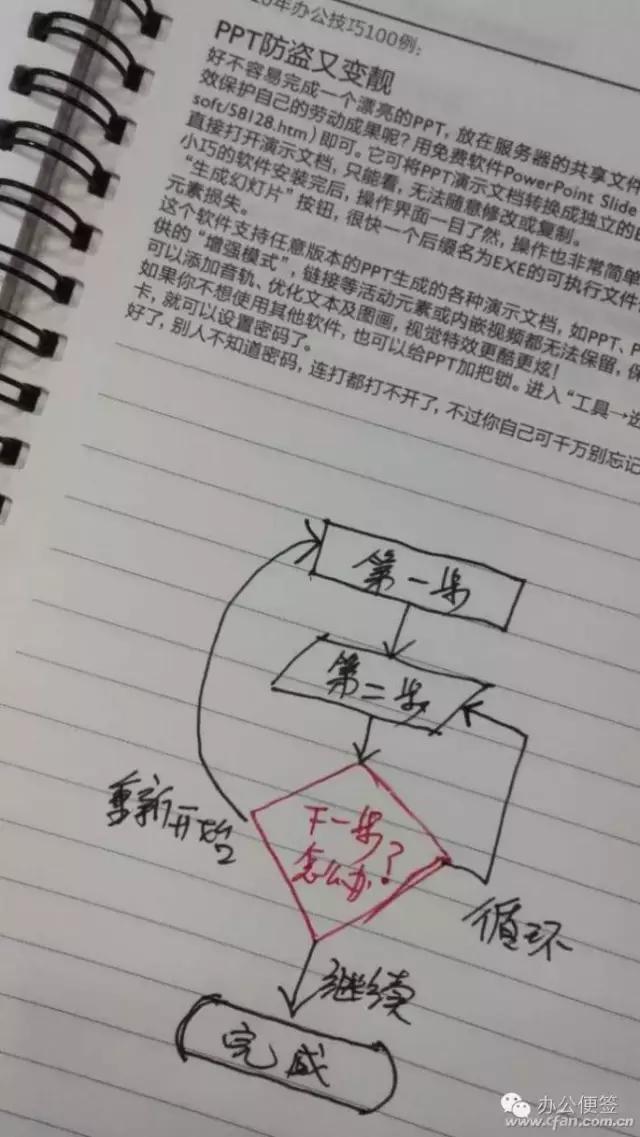
流程图草图示意
第2步:绘制画布
接下来小编以Word 2016为例,但实际上Word 2007/2010/2013中的操作基本差不多。切换到“插入”选项卡,点击“形状”,从下拉框的最底部点击“新建绘图画布”创建一个画布。这一步其实可以省略,不过它方便以后给流程图设置背景色,进行美化。
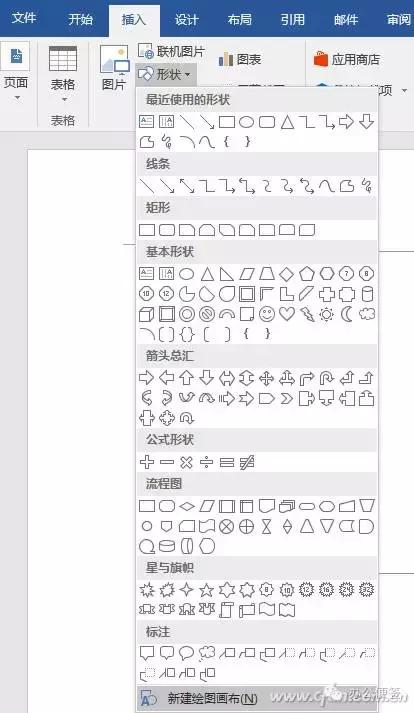
选择创建图图画布
第3步:绘制流程图
现在对照草图在Word中进行制作。同样点击“插入→形状”,在弹出的下拉框中有很多形状图标,点选一个之后,光标将变成一个大“十”字,用它在画布内进行绘制就可以了。在“形状”中,有专门的流程图相关的图标,当然也有其他风格的形状,都可以使用。
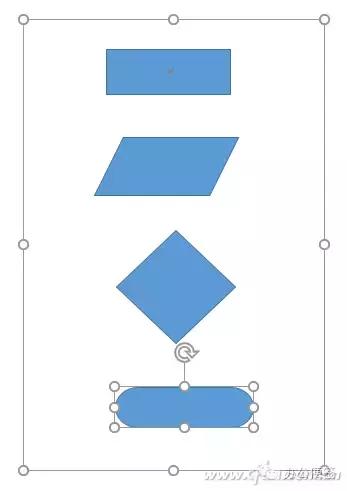
绘制初步的形状
双击绘制好的形状,即可直接在其中输入文字。另外,也可以为每一形状设置不同的色彩边框等等。形状绘制好之后,可以在“线条”中根据需要选择不同的线条风格,将流程图中关联的部分连接起来,它们会在两个形状的节点之间自动连接。
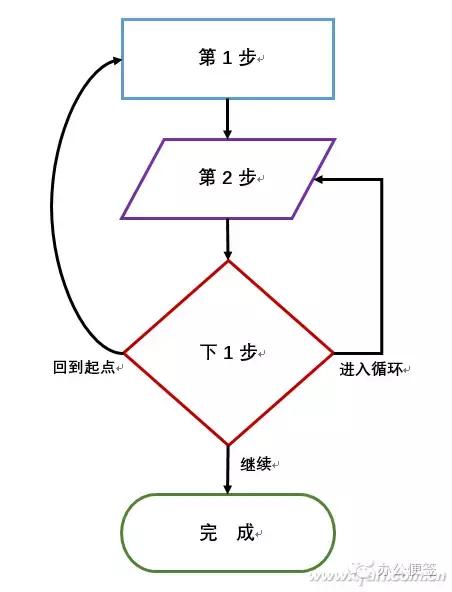
一个简单的流程图效果
前面说过,设置绘图画布的好处就是可以方便地为流程图设置背景。很简单,右击画布,选择“设置绘图画布格式”,再在右侧给画布设备边框、色彩和样式风格就可以啦。
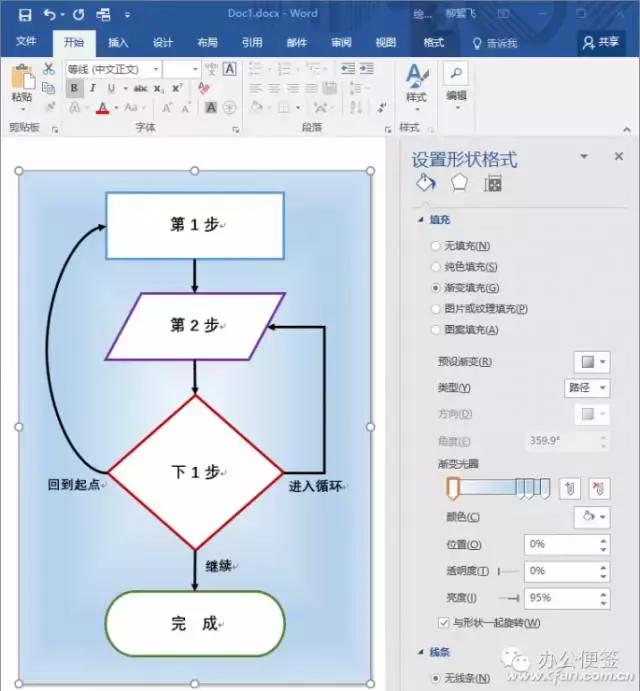
设置流程图的背景