返回目录:word文档

将数据的回车键转换成逗号的方法
我们在利用Word文档进行日常办公时,经常需要输入各种各样的文字,当我们需要将数据从表格当中转移到文档当中,用逗号隔开,该如何便捷的操作呢,今天我们就来教大家,如何将数据的回车键转换成逗号呢,一起来学习一下吧。

首先,我们在表格当中选中数据。
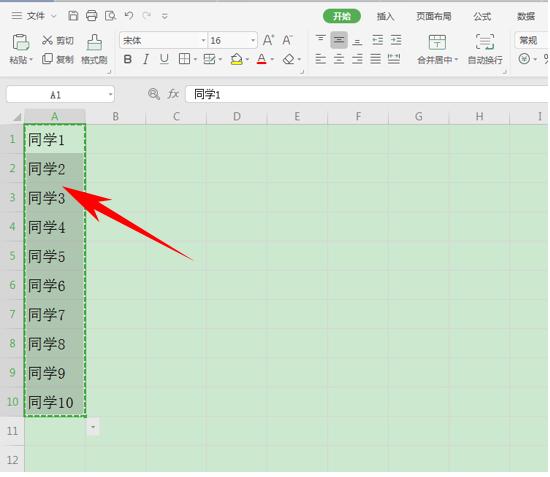
然后打开记事本,粘贴到记事本当中,粘贴为无格式的文本。
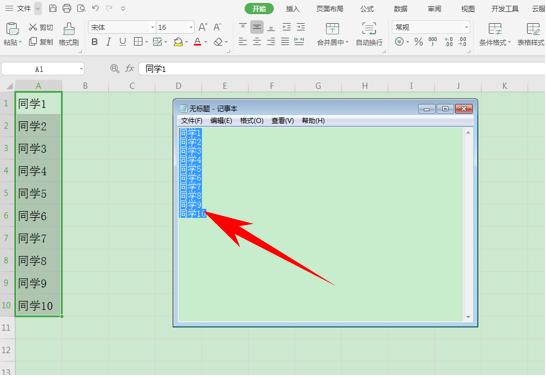
然后复制到文档当中,单击工具栏开始下的替换,如下图所示。
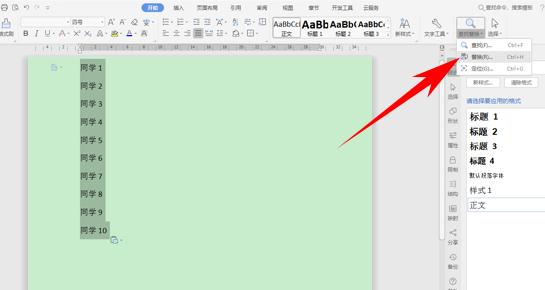
然后弹出查找和替换的对话框,在查找内容处输入^p,替换为逗号,如下图所示,单击全部替换。
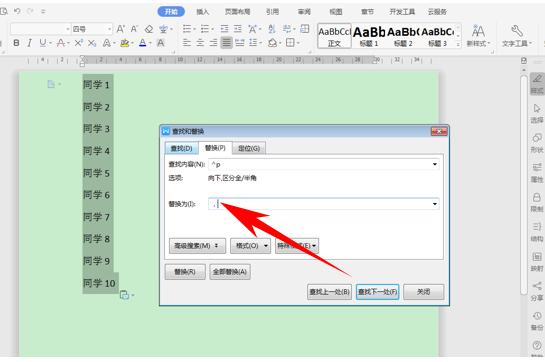
然后我们看到数据就已经用逗号分隔开了。
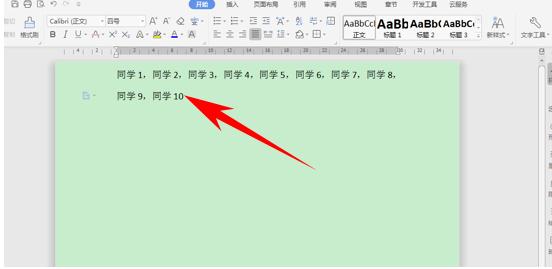
Word文档技巧—给分栏中间添加分隔线的方法
我们在利用Word文档进行日常办公时,经常需要输入各种各样的文档,有时候我们需要给文档分栏,分栏的方法我们已经在之前的教程当中给大家介绍过了,那么如何给分栏的文字添加分隔线呢,今天我们就来教大家这个小技巧,具体怎么操作呢,一起来学习一下吧。
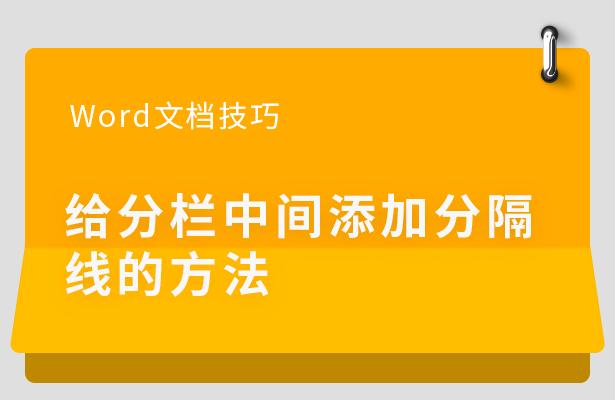
首先,我们在文档当中输入需要分栏的文字。
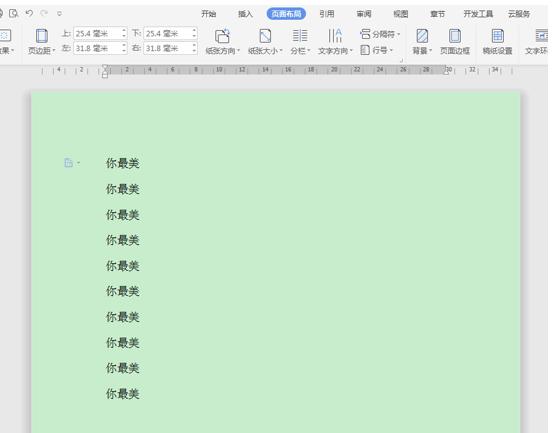
然后单击工具栏下的页面布局,在下拉菜单当中选择更多分栏。
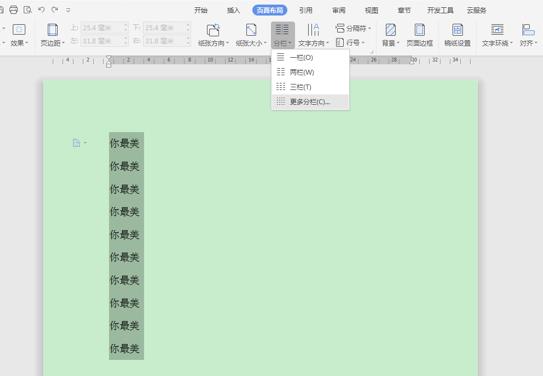
弹出分栏的对话框,选择两栏,然后选择右边的分隔线选项,单击确定
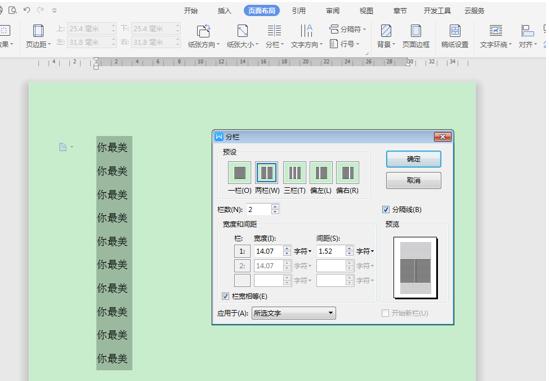
然后我们看到数据已经变为了两栏,中间添加了分隔线。
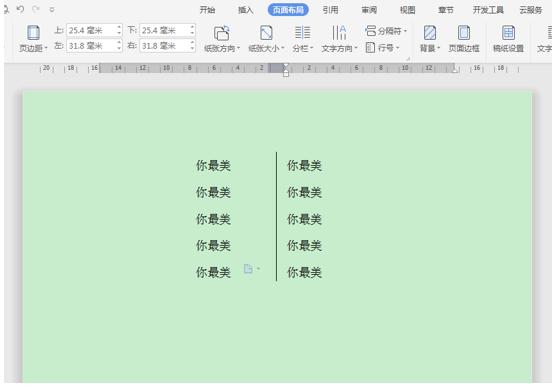
Word文档技巧—给分栏中间添加分隔线的方法
我们在利用Word文档进行日常办公时,经常需要输入各种各样的文档,有时候我们需要给文档分栏,分栏的方法我们已经在之前的教程当中给大家介绍过了,那么如何给分栏的文字添加分隔线呢,今天我们就来教大家这个小技巧,具体怎么操作呢,一起来学习一下吧。
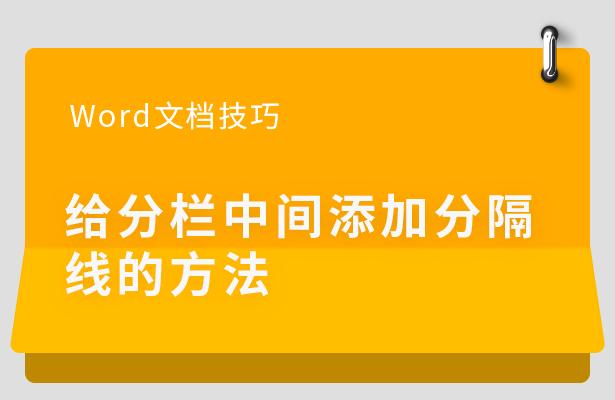
首先,我们在文档当中输入需要分栏的文字。
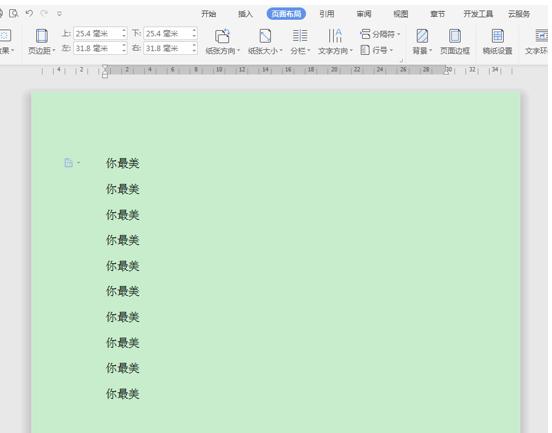
然后单击工具栏下的页面布局,在下拉菜单当中选择更多分栏。
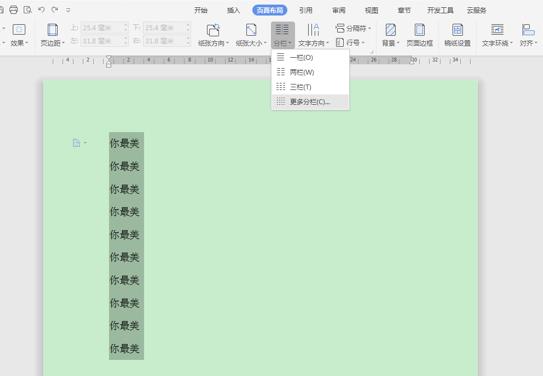
弹出分栏的对话框,选择两栏,然后选择右边的分隔线选项,单击确定
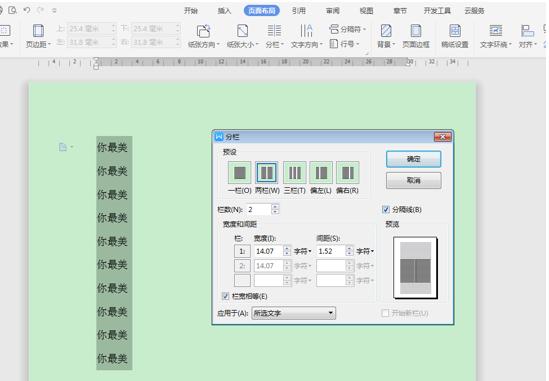
然后我们看到数据已经变为了两栏,中间添加了分隔线。
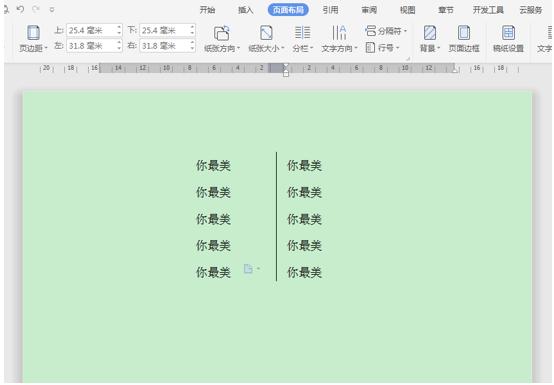
WPS文字办公—拖动单个单元格边框改变大小的方法
我们在利用Word文字进行日常办公时,经常需要输入各种各样的文档,有时候也需要插入表格,那么加宽或者拉高整个表格或者一整列一整行的方法,大家都会,那么在Word文字当中,如何将表格的单个单元格的行高列宽进行改变呢,今天我们就来教大家这个小技巧,具体怎么操作呢,一起来学习一下吧

首先,我们单击工具栏插入下的表格,在下拉菜单当中插入一个三行四列的表格。
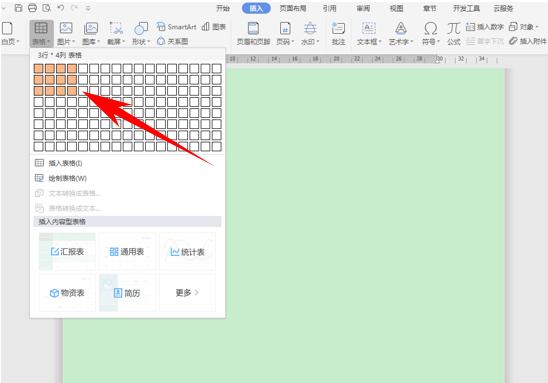
然后将光标放在需要移动的单元格上,出现一个向右的黑色箭头。
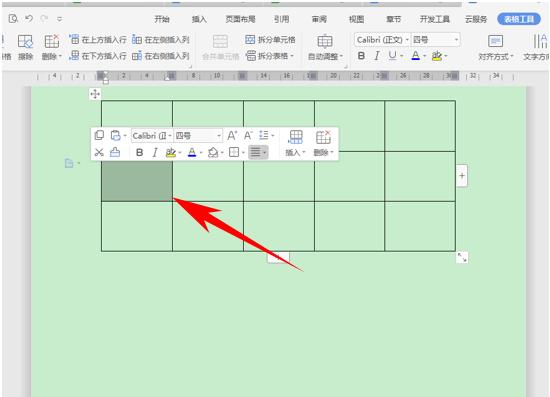
选中后拖动左单元格,向左拖动即可拖动单个单元格的框线。
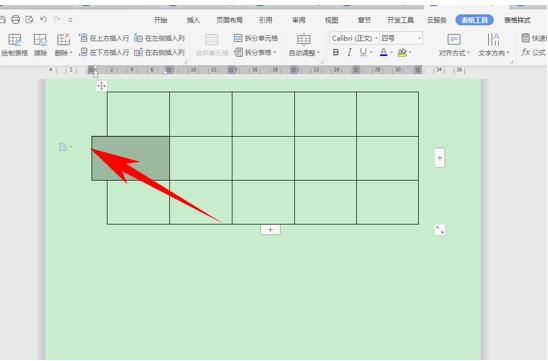
向内拖动也一样,将光标放在需要移动的单元格上,出现一个向右的黑色箭头。
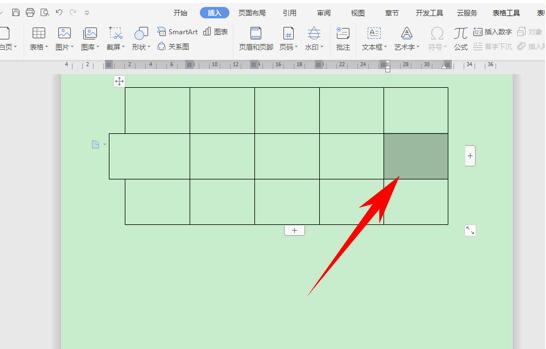
选中后拖动右单元格框线,向左拖动即可拖动单个单元格的框线。
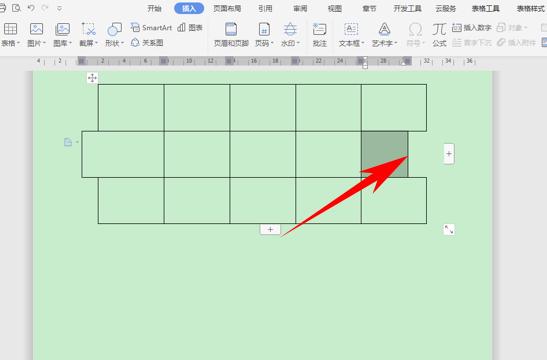
Word文档技巧—取消文档四周四个角的方法
我们在利用Word文档进行日常办公时,经常需要输入各种各样的文档,经常使用WPS软件的朋友可以发现,文档上面显示着四个角,那么如果我们想要去掉文档四周的四个角,该如何操作呢,今天我们就来教大家,如何在Word文字当中去掉文档四周四个角的方法,一起来学习一下吧。

首先,我们单击工具栏文件下的工具,在下拉菜单当中选择选项。
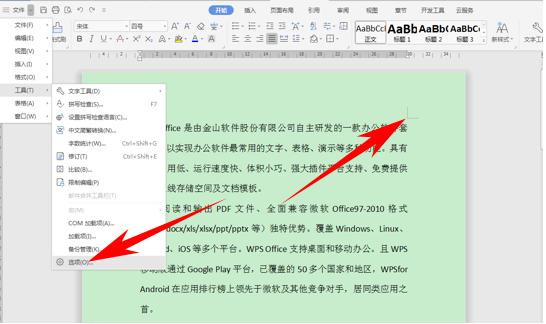
弹出选项的对话框,单击工具栏视图选项,我们看到显示下,显示裁剪标记前面打着对勾。
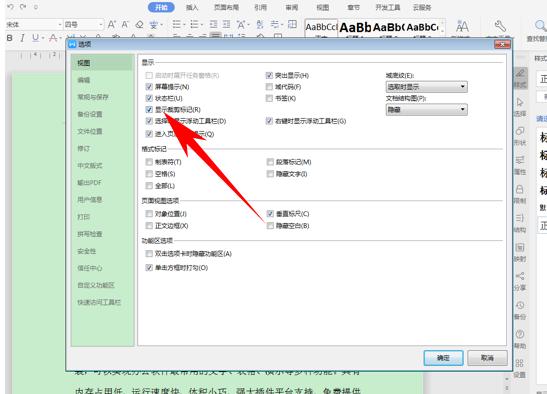
我们将显示裁剪标记前面的对勾取消掉,单击确定即可。
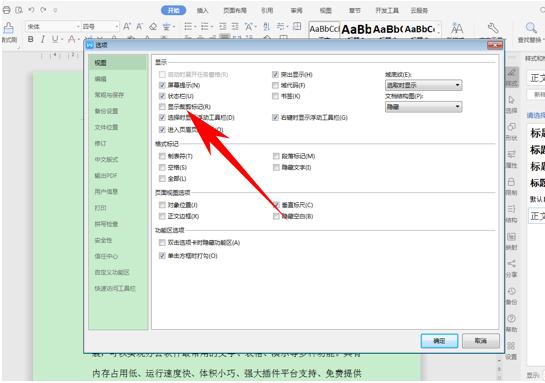
这样我们看到,文档四周的四个角就都没有了,如下图所示。
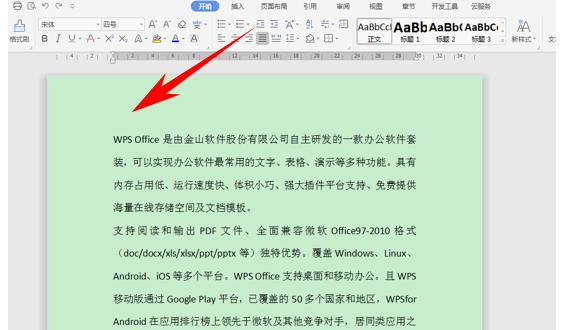
(WPS+云办公渠道招募火热进行中,邀你享受WPS⁺专属渠道价格体系,全面的培训和服务支持,一同共创未来!
现在关注WPS+云办公微信公众号(ID:WPS云办公服务),回复“渠道”,即可了解渠道招募详情,还可以免费获得惊喜福利。)