返回目录:word文档
用 Word 编排好一本书后,不用制作目录,可以用自动生成的方法生成,那么Word目录怎么自动生成呢?如果要自动生成目录,排版时就要设置好章节,如果等排版好一本后再设置章节将再花费大量时间。设置章节主要是指不同的章节使用不同的标题,例如“第一章”使用“标题”作为一级标题、“第一章第一节”使用“标题1”作为二级标题,“第一章第一节第一点”使用“标题2”作为三级标题,以此类推……
一本书目录与内容通常要设置不同的页码,因此需要在目录的下一页设置“分节符”;然后就可以设置页码了,并把内容部分的的起始页设置为第一页;最后再引用一种目录样式就可以自动生成目录了。
一、Word 自动生成目录第一步:设置章节样式
1、选中“第一章”,单击“样式”右边的图标,选择“标题”;
选中 1.1,单击“样式”右边指向上的小三角,找到“标题1”,单击它把 1.1 设置为标题1的样式;
选中 1.1.1,单击“样式”右边指向下的小三角,找到“标题2”,单击它把 1.1.1 设置为标题2的样式;
同样把 1.1.2 设置为标题2样式,操作过程步骤,如图1所示:
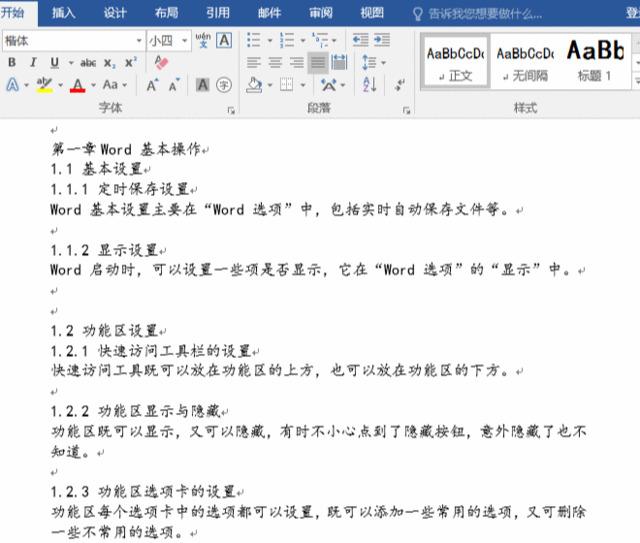
2、剩下的章节同样用此方法设置,即“章”用“标题”,例如第一章;“节”用“标题1”,例如 1.1;“节”下的“点”用标题2,例如 1.1.1。
二、Word 自动生成目录第二步:设置分节符
1、把光标定位到第一页第一个换行符后,按回车留一个换行符,以便生成目录;选择“布局”选项卡,单击“分隔符”,选择“分节符”的“下一页”,则插入一个下一页的分节符,通过单击“开始”选项卡下的“显示/隐藏编辑标记”图标可以看到,操作过程步骤,如图2所示:
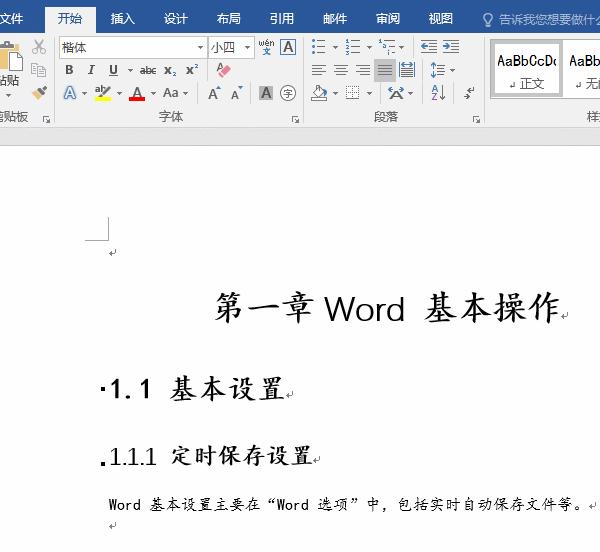
2、插入分节符后就可以设置页码了,由于插入了分节符,可以把目录与正文都设置为从1开始的页码。
三、Word 自动生成目录第三步:设置页码
1、选择“插入”选项卡,单击“页码”,选择“页面底端 → 普通数字 2”,则插入页码;选中“正文”第一页的页码 2,单击“页码”,选择“设置页码格式”,打开“页码格式”窗口,选择“起始页码”,单击“确定”,则正文页的起始页码设置为1;操作过程步骤,如图3所示:
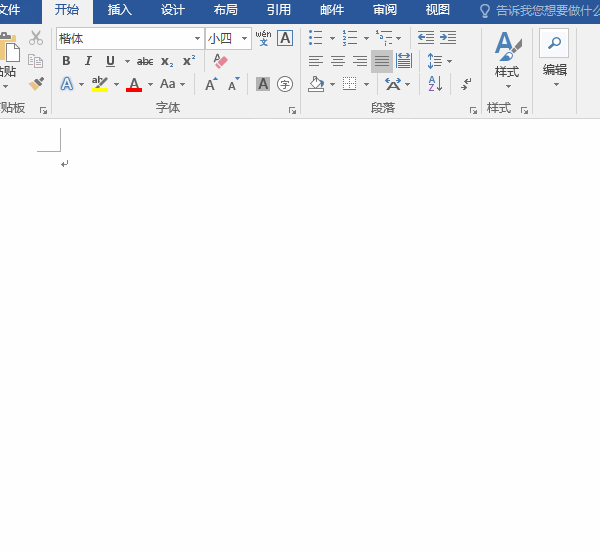
2、另外,页码字号大小可以根据需要设置,选择“页码”,会弹出一个“字体”设置小窗口,单击“字号”下拉列表框,选择一种字号即可;如果没有弹出“字体”小窗口,可以右键页码,就会弹出“字体”小窗口,或选择“开始”选项设置。
四、Word自动生成目录第四步:生成目录
1、双击页面任意空白处,关闭页眉和页脚,把光标定位到第一页唯一个换行符前面,选择“引用”选项卡,单击“目录”图标,选择一种目录样式,例如“自动目录 1”,则自动生成全书的目录,操作过程步骤,如图4所示:
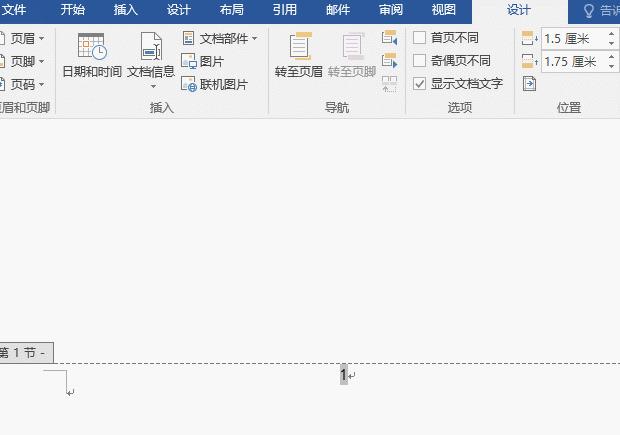
2、这里要注意的是,一定要关闭页眉和页脚,否则会生成许多重复目录。
五、设置生成的目录
选择“开始”选项卡,选中“目录”,单击“居中”图标,则“目录”二字“居中”;单击一下目录区选中目录,单击“段落”右边的“斜箭头”图标,打开“段落”窗口,选择“缩进和间距”选项卡,单击“行距”下拉列表框,选择“固定值”,“设置值”改为 24 磅,单击“确定”,则目录行间距变为 24 磅,操作过程步骤,如图5所示:
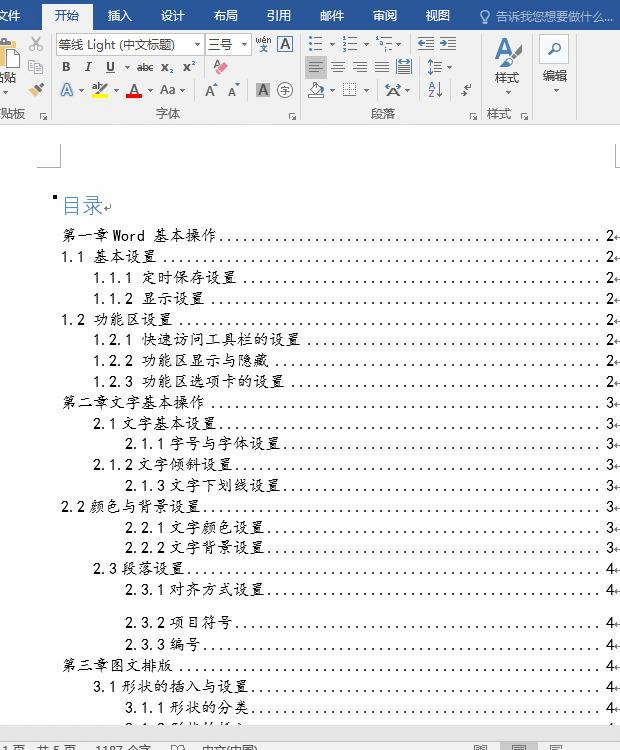
总结:
--1.在[格式]中选[样式与格式]
--2.出现右边的一条“样式格式”栏,这里面主要就是用到标题1,标题2,标题3。 把标题1,标题2,标题3分别应用到文中各个章节的标题上,设置成功后的标题前会出现一黑色小点。
--3.当然标题1,标题2,标题3的属性(如字体大小,居中,加粗,等等)可以自行修改的。修改方法:右键点击“标题1”选“修改”,会弹出修改菜单,您可以根据自行修改。
--4.当都定义好后,就可以生成目录了。把光标移到文章最开头你要插入目录的空白位置,选[插入]--[引用]--[索引和目录]。选第二个选项卡[目录],然后点右下的确定。