作者:乔山办公网日期:
返回目录:word文档
大家好,我是宁双学好网施老师,下面的Word教程卡片,出自我制作的视频专栏课《Word制作精美的值班安排表模板》,我目前已带出了几万名学员啦,当然大部分是线下的实体培训班的,线上的课程也有学员不断的购买学习。今天把把《Word制作精美的值班安排表模板》写成文字档发给大家。视频播放请看下方评论区我的留言。有不懂的请在评论区留言给我!
Word2010零基础至中高级教程","author_description":"宁双学好网施老师-宁双学好网创始人,教育培训讲师、英语达人。","price":98,"share_price":30,"sold":20,"column_id":"1606857510049805","distribution_user_id":5498368010}'>
施老师:
值班安排表对于许多公司来说并不陌生,一般都会在月初提前排版制作好,便于员工上班做好安排。网上形形色色的值班安排表有非常多,今天,施老师就来教下大家如何用Word制作一份精美漂亮的值班安排表模板。
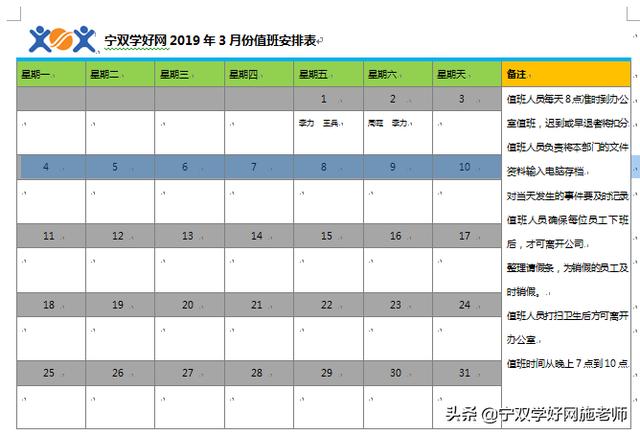
开始制作
1、首先,我们将页边距缩小点,然后将版式设为「横向」,输入标题,画一条横线,最后再输入时间与一些相关信息。
2、插入一个8列,11行的表格,当然,这个表格主要还是针对当下日期来定的。(列数我们可以固定在8列,行数主要针对该月份日期来定,建议大家可以先查看一下日历再来设置。)将最后一列稍微拉宽一点作为备注。
3、输入星期的时候,我们不必一个一个手动去输入,可以利用「自定义编号」快速搞定,(这个知识点,我们以前有讲过哦)。
4、将星期与备注垂直和水平都居中,这样会更加美观。然后在星期下方开始,隔行选中,将单元格高度设为0,因为这个地方是录入日期的,所以小一点没关系。
5、日期,我们也不必要手动录入,和前面的星期一样,直接借用「编号」快速录入,再删除多余日期。
6、将星期与备注字体放大点,然后设置填充颜色,这样可以显得更加美观。
7、将日期所在单元格填充颜色设为淡灰色,字体可以稍微放大点。
8、在备注里头录入一些公司安排说明事项等,最后将边框设为灰色。这样,我们这个值班安排表就制作完成了。