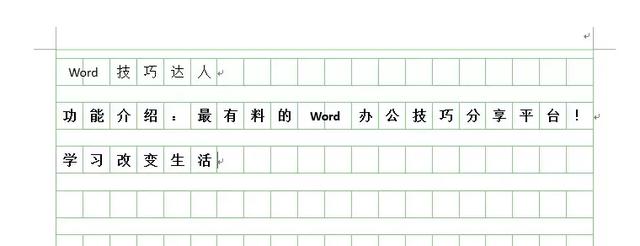作者:乔山办公网日期:
返回目录:word文档
01
书法模板
首先,选择【文件】-【新建】,在这个联机模板当中,可以看到书法字体模板。
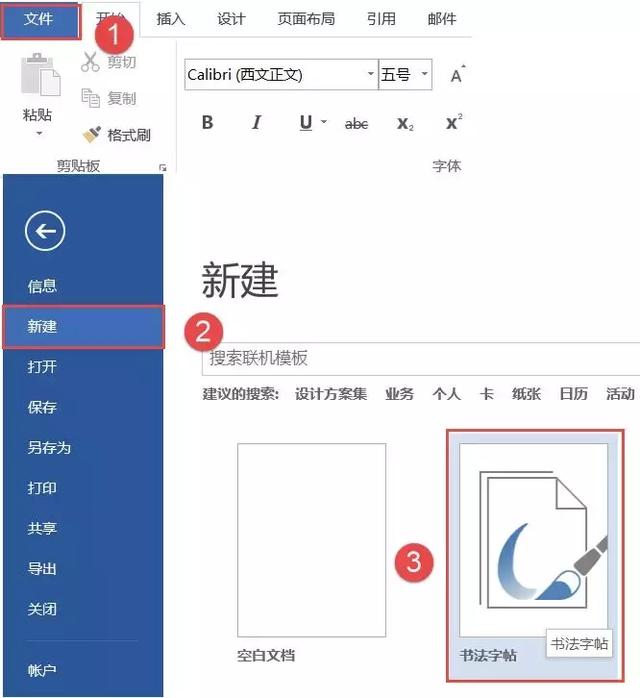
点击创建书法字体模板之后,它会自动弹出一个【增减字符】的对话框,这个时候我们可以在“书法字体”里选自己喜欢的字体和在“系统字体”选自己喜欢的字体,另外,我们还可以在“排列顺序”选根据形状还是根据发音。
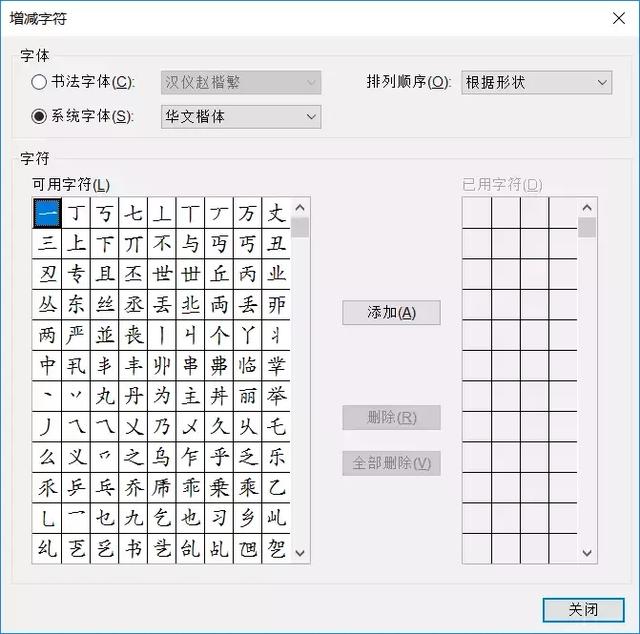
选好喜欢的字体后,word就已经把我们刚刚选的字,添加到了模板当中,大致效果如下图。
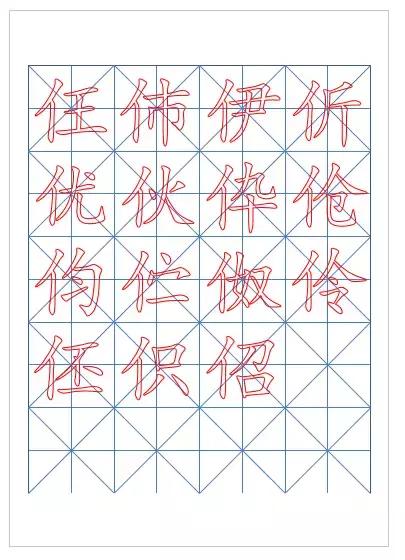
这个时候大家注意,在这个功能区当中,它会多了一个【书法】选项卡。
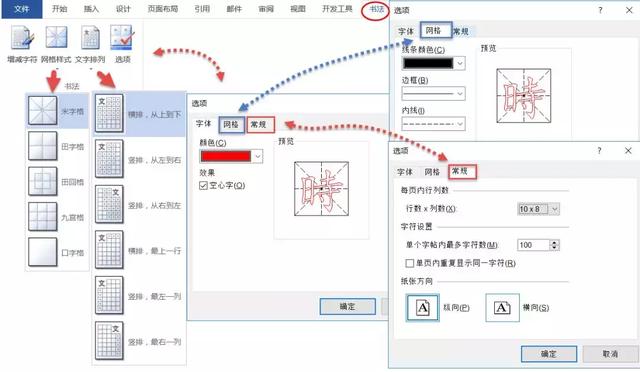
点选【书法】选项卡,会出现刚刚添加字符的【增减字符】,同时还有网格样式、文字排列、选项,四个选项。
这个时候在这个“增减字符”,还可以对这些字符进行修改,可以删除还可以再添加,但字体样式不支持修改了。
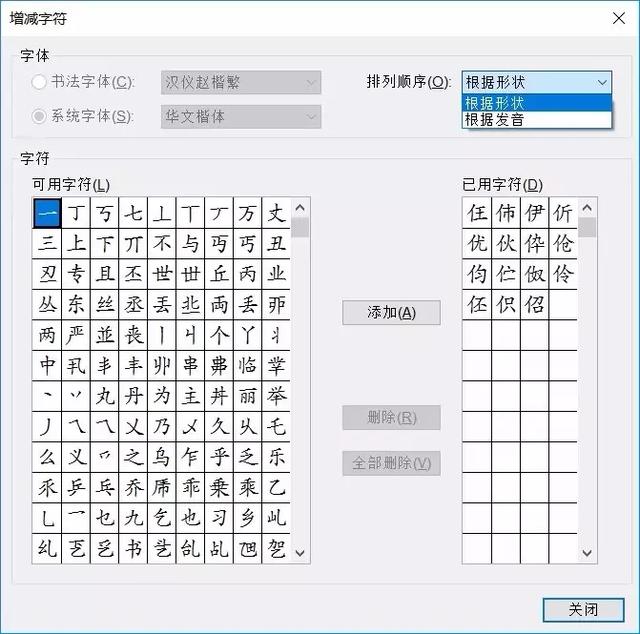
当前的网格样式设置的是米字格的网格样式,我们可以改为其他的格式。
文字的排列顺序,我们可以改横排竖排。
然后还可以在【字体】选自己喜欢的颜色、是否空心。
【网格】可以修改线条的颜色、边框的颜色、内线的颜色。
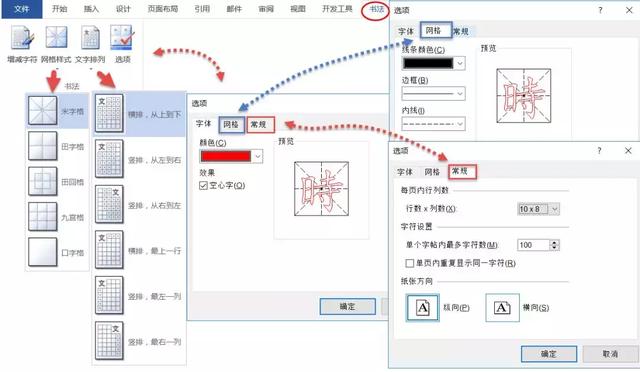
【常规】选项卡,我们可以设置为一横几个一列几个,下拉列表有不同规格供我们选择。
同时还可以在这设置字符、纸张的方向。
以上操作完毕以后,把刚刚创建的书法字帖的保存为模板,以后有需要时就可以立即调用啦~~
02
草稿模板
另外,不得不提的是Word还给我们提供了很好用的稿纸模板。
选择【文件】-【新建】,在这个联机模板当中,可找到稿纸模板。
如果是不想一个一个找,可以搜索稿纸,会搜到四款稿纸模板。
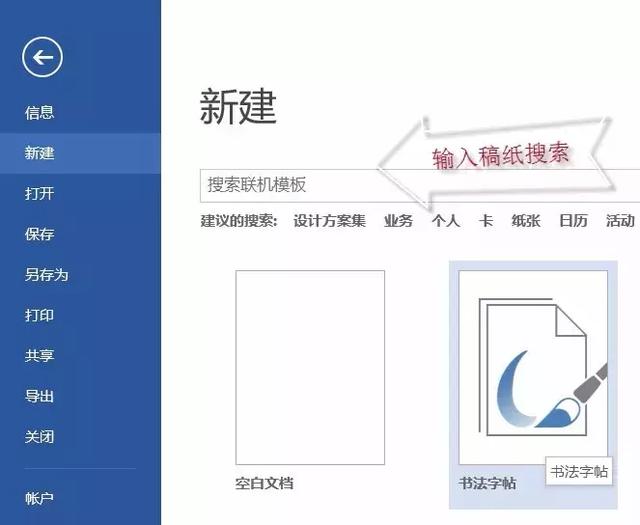
我们随意选定一个,单击创建,底纹是默认的底纹样式。
规格是20X20,20行每行20 字
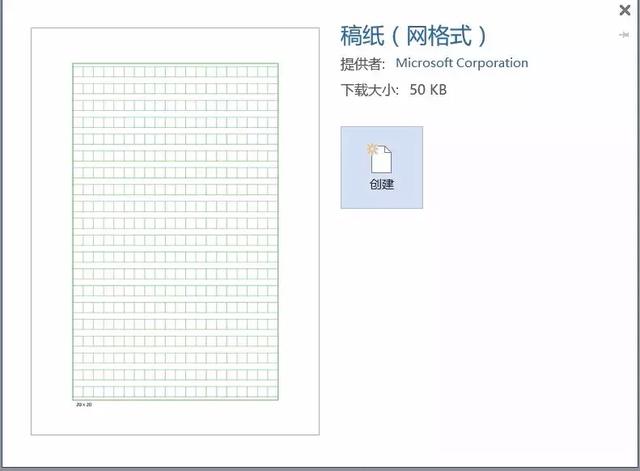
在页面布局中,找到稿纸设置,可以修改每页的行数和字符数等等。
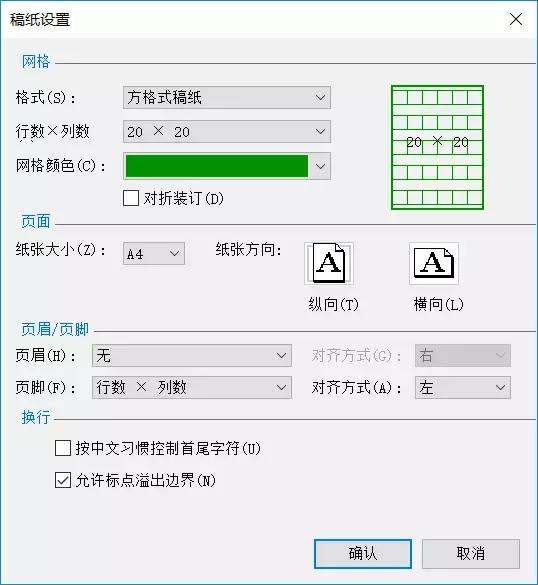
在创建好的模板里输入汉字,你会发现,每个汉字正好占一个格的位置。
这样的效果,太棒了,哈哈~~