返回目录:word文档
前两天,女朋友让我帮助闺蜜修改一下论文格式,这种事必须答应啊。
先说一下这篇论文的格式要求吧。
其中字体字号啥的那些就不在这里一一去说了,目录要求:小四号宋体、1.5倍行距、两端对齐,这都简单。重点是页眉页脚要求,奇偶页页眉要求不一样,而且前三页还不要有页眉跟页码。这个就稍微有点难度了。

花了半个多个小时居然没能找到一篇教程能把这说的明明白白的,最后只得自己研究了。

今天我就把我研究的经验分享给大家
希望对大家能有所帮助
今天先说说我制作目录的经验
页眉页脚需要注意的知识点比较多,下篇文章再详细分享我的制作步骤。
使用软件Microsoft word 2016
第一步、点击【开始】再点击(图一)右下角红色小框标注的小三角,就可看到“创建样式”的按钮,按照标题要求创建自定义样式。创建样式是制作目录的前提,当然你也可以使用word软件预设好的样式。

(图1)创建样式的按钮请点击剪头指示位置
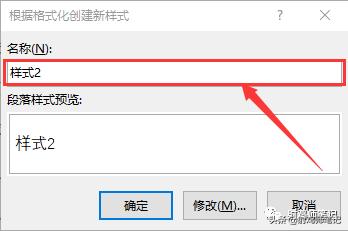
(图2)一定要命名
命名的目的是在后期给对应内容应用时可以准确找到相对应的样式
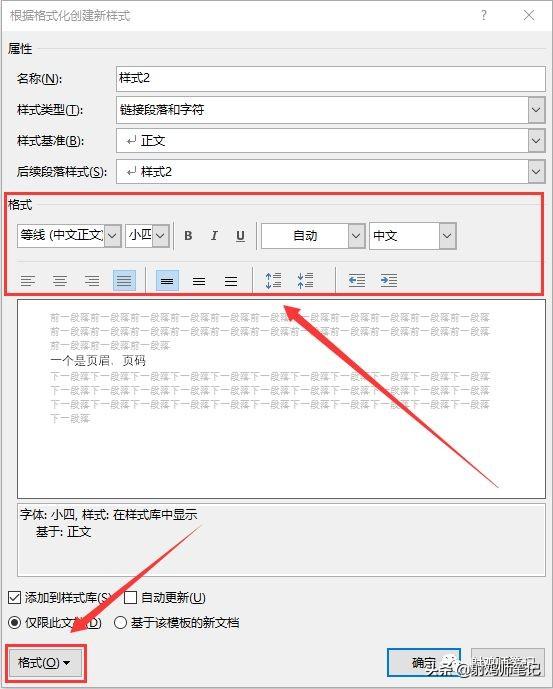
(上图红框标注的“格式”可设置段落相关属性)
第二步、接下来,我们将创建好的样式应用在对应的文档上。选择一级标题内容,并在【样式】中选择【一级标题】,给标题赋予特定的标题格式,依次设置好二级标题、三级标题及特殊标题。这个步骤主要是为了使后面插入的目录能识别指定的标题。此时标题内容的格式按照【一级标题】预设的格式发生了变化。
备注:需要在目录里面显示的标题内容都需要使用样式赋予其格式,不能使用处理正文的方式去处理格式。
第三步、将光标停留在需要插入目录的位置,点击“引用——目录——自定义目录”。在打开自定义目录面板先确定显示级别(一般目录显示2级就可以了)。
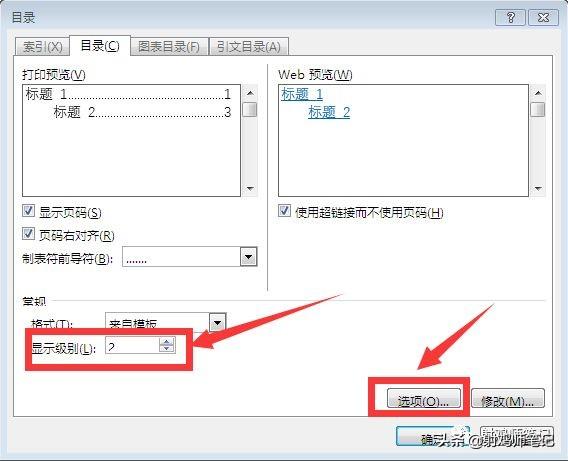
(图4)显示级别需要设置,然后点击选项
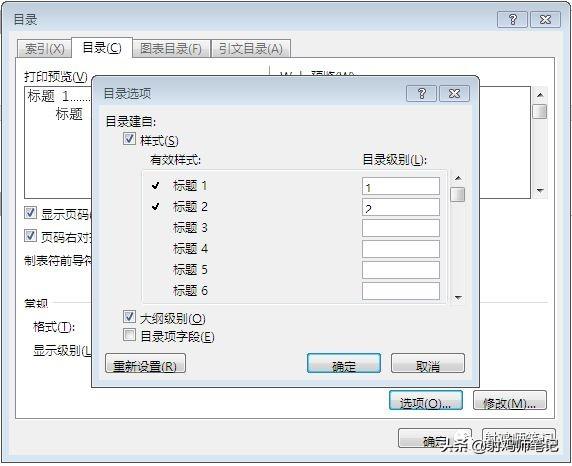
(图5)左边是样式名称,右边是显示级别(同一级别可设置多个样式)
上面的设置都做完了,之后点击确定,目录就自动在你光标停留的位置已经插入了。
备注:
1、如果需要修改目录里面的文字相关属性,按照普通文本调整即可。
2、如内容有变更,更新目录之后需要重新设置。
3、也可以使用上图“修改”按钮,针对每一级标题进行对应的设置(面板类似于创建样式)。
word目录的制作方式方法有好几种,本篇教程只是我自己制作的经验。
教程看完别忘了自己上手试着练一练。
请关注下篇文章,分享我的页眉页脚制作经验。