作者:乔山办公网日期:
返回目录:word文档

添加文本并设置文本格式
设置文本格式
- 选择要设置格式的文本。
- 若要选择单个字词,请双击它。若要选择文本的某行,请单击该行左侧。
- 选择相应选项可更改字体、字号、字体颜色,或将文本加粗、变成斜体或为其添加下划线。
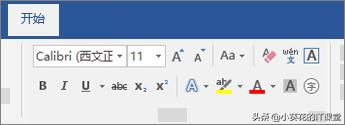
复制格式
- 选择具有要复制格式的文本。
- 单击“格式刷 ”,然后选择要向其复制格式的文本。
提示: 若要将格式复制到多个位置,双击“格式刷”。
创建项目符号列表或编号列表
如果键入1、句点、空格和一些文本, 然后按 enter, Word 会自动为您启动编号列表。在文本前键入 * 和一个空格, Word 将生成项目符号列表。
完成列表后,按 Enter 直到项目符号或编号关闭。
从现有文本创建列表
- 选择要更改为列表的文本。
- 转到“开始”>“项目符号”或“编号”。
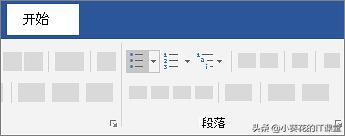
注意: 单击“项目符号”或“编号”旁边的向下箭头,即可找到不同的项目符号样式和编号格式。
在 Word 中更改行距
- 选择“设计”>“段落间距”。
- 将光标悬停在每个选项上可查看预览,然后选择所需选项。
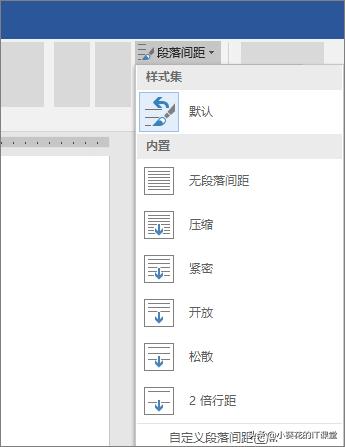
- 对于单倍行距,请选择“无段落间距”。
更改部分文档的行距
- 选择要更改的段落。
- 选择“开始”>“行和段落间距”,然后选择所需间距。
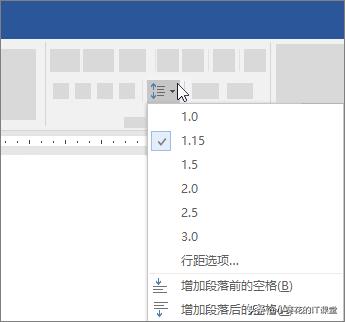
应用样式
样式使文档具有风格一致的专业外观。
- 选择要设置格式的文本。
- 提示: 如果将光标放置在段落中,样式会应用于整个段落。如果选择特定文本,则只会设置所选文本的格式。
- 在“开始”选项卡上,指向一个样式可预览该样式的文本外观。
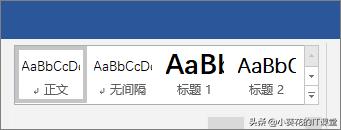
提示: 如果没看到所需的样式,请单击“更多”按钮 ,展开库。
应用主题
应用主题可快速设置整个文档的格式,打造新式专业外观。
- 选择“设计”>“主题”。
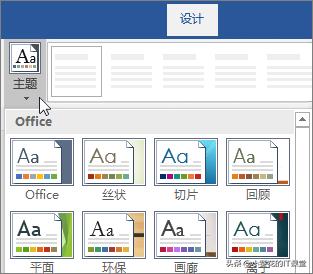
- 指向主题以预览其文档中的外观。
- 选择主题。
更改主题颜色
- 选择“设计”>“颜色”。
- 指向颜色以预览其在文档中的外观。
- 选择配色方案。
更改主题字体
- 选择“设计”>“字体”。
- 指向字体以预览其文档中的外观。
- 选择字体。