作者:乔山办公网日期:
返回目录:word文档
1、每页添加一个文档
双击页眉处,进入相应的编辑状态,将鼠标移到页脚处,点击设计——页眉和页脚——页码,插入合适的样式即可。
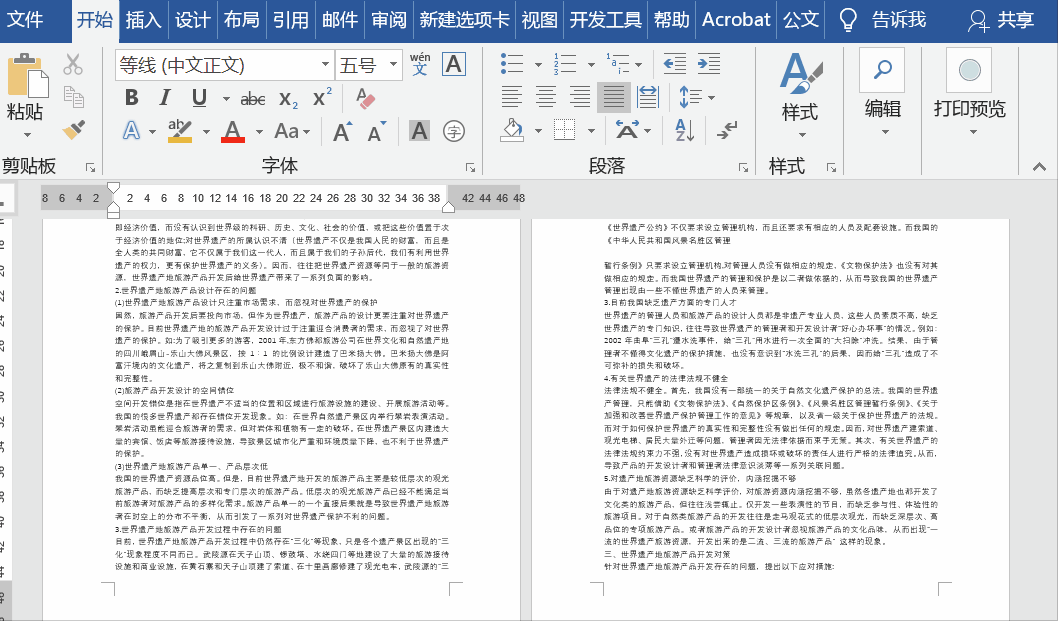
PS:页码插入的方式还可以通过插入——页眉和页脚——页码方式来实现。
2、第几页共几页
如何将文档设置成第几页共几页的格式?
点击插入——页码——选择第几页共几页的页码格式(即X/Y格式),之后选中页码按Shift+F9切换域代码,输入内容【第{PAGE}页/共{NUMPAGES}页】,之后再次切换域代码即可。
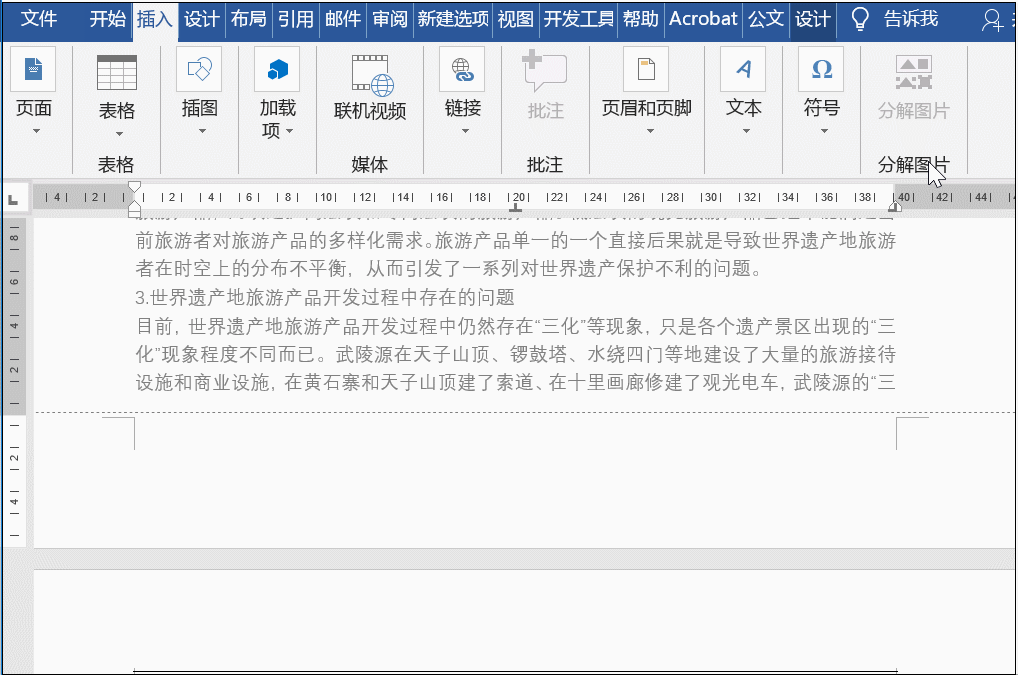
3、一页Word文档设置两个页码
首先需要将文档进行分栏,然后按Ctrl+F9插入域,左栏为{=2*{page}-1},右栏为{=2*{page}},最后按Shift+F9切换域代码即可。
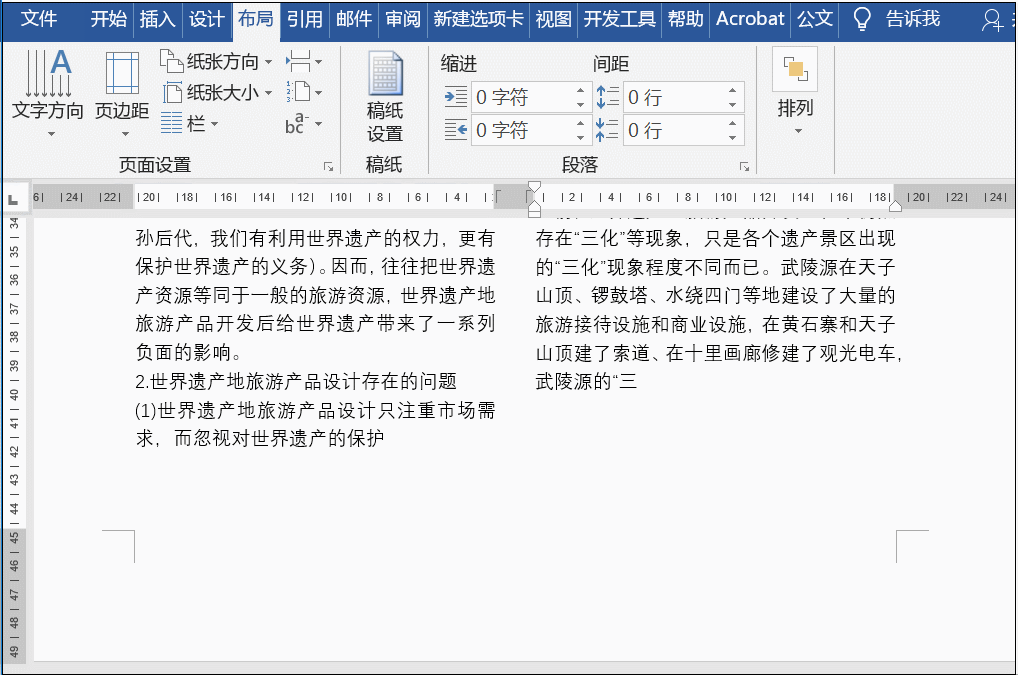
4、首页不设置页码
进入页眉页脚编辑状态,在设计中添加页码,之后在设计——选项——勾选首页不同,这样首页就不设置页码了。
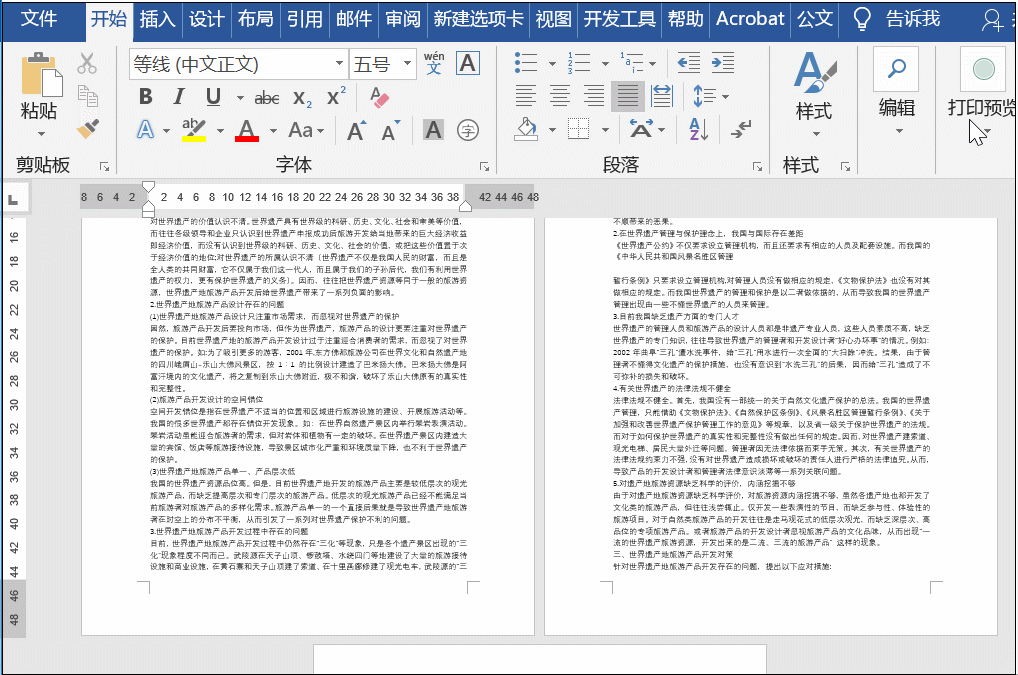
5、页码从第三页开始设置
页码怎么从第三页开始?可以通过以下方式来实现:
先在第二页的末尾添加分节符(添加方式:布局——页面设置——分隔符——分节符(下一页)),之后进入页眉页脚编辑状态,将光标放在第三页页脚处,点击取消【导航】命令组下的【链接到前一节】,随后插入页码,并且选中右击选择【设置页码格式】,将页码开始位置设置为1,最后确定,并关闭页眉和页脚。
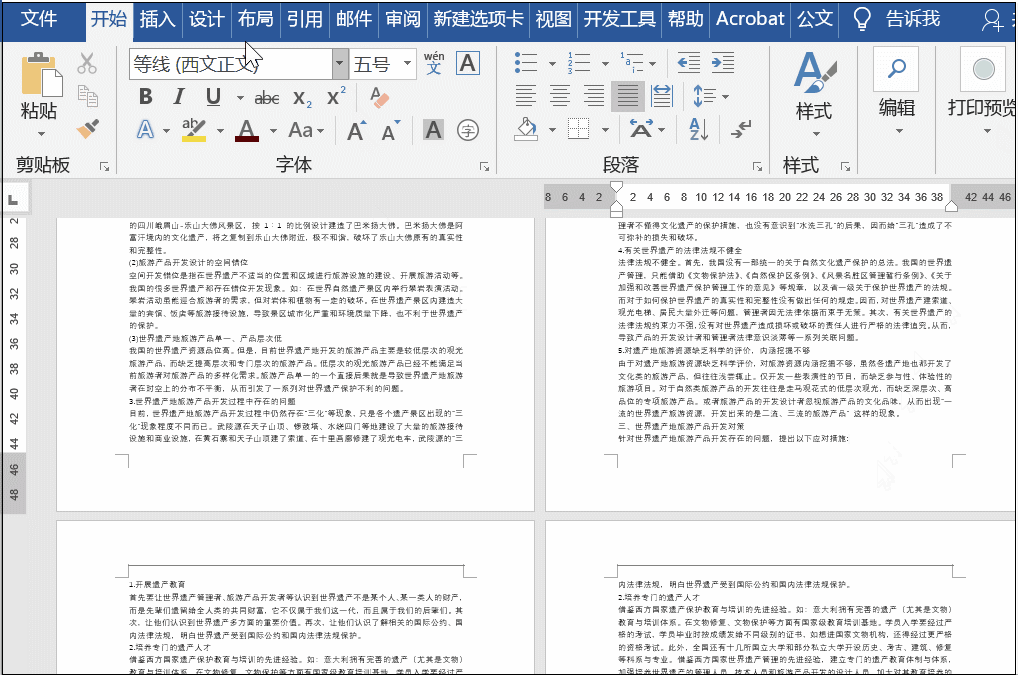
小结:
- 设置多种格式页码注意先插入分节符,然后取消链接到前一节
- 更改页码格式需要进入设置页码格式进行更改,或者利用域代码进行更改。