作者:乔山办公网日期:
返回目录:word文档
Word文档中页眉的横线怎么去掉?有同样问题的还有页脚。之所以会出现横线是自动排版出现的横线,不然你可能会把页面当成是标题,打印之后的效果也不好。但用户非要去掉也可以根据以下方法进行。
Word文档页眉的横线怎么去掉?
方法一:
1、新建一个Word文档。

图1
2、在页面(或页脚)上输入一些信息。
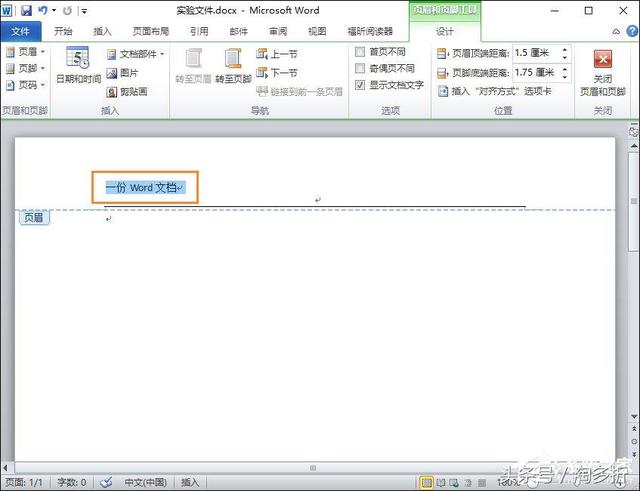
图2
3、点击开始。
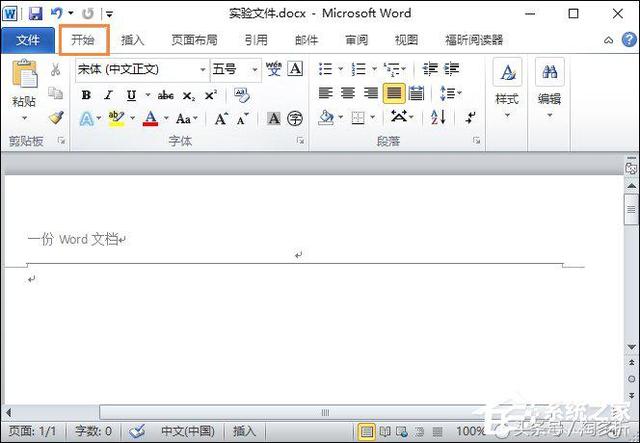
图3
4、点击如图所示,向下的箭头按钮。
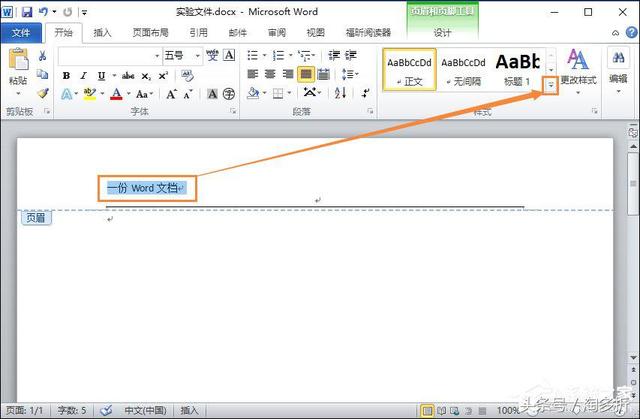
图4
5、弹出下拉框,如图,选择清除格式。
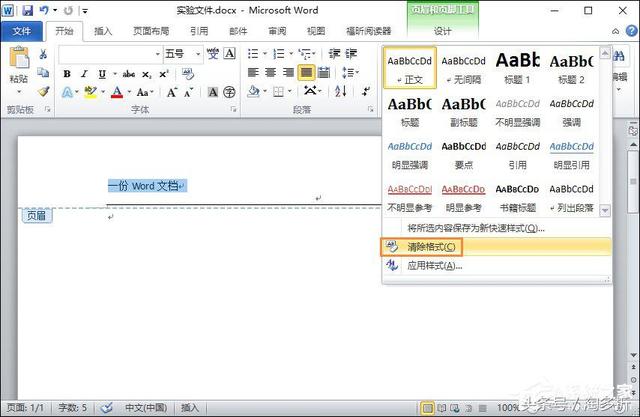
图5
6、设计模式中,已把页眉横线去除。
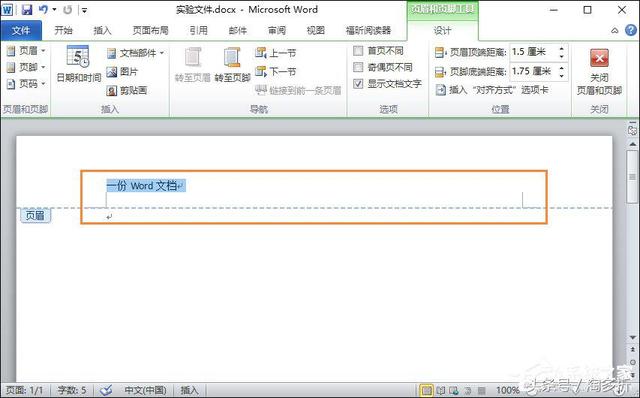
图6
7、按下ESC键,可以看到页眉已经成功去除。
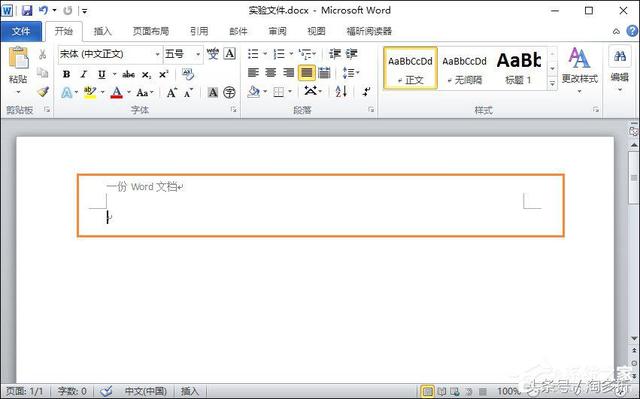
图7
方法二:
1、双击页眉中位置。
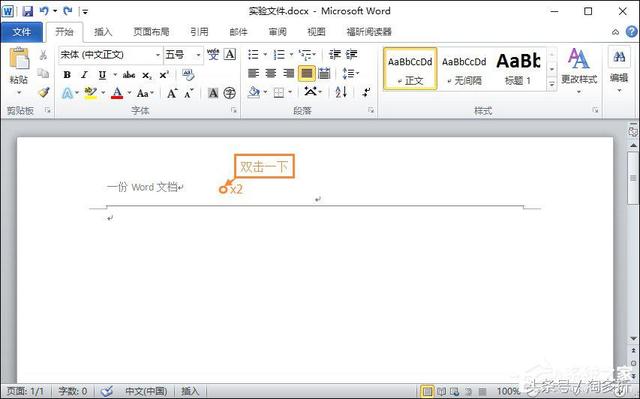
图8
2、双击完之后就会进行到页眉编辑,可以进行选中页眉中的文字(这边要全选,快捷键Ctrl+A)。
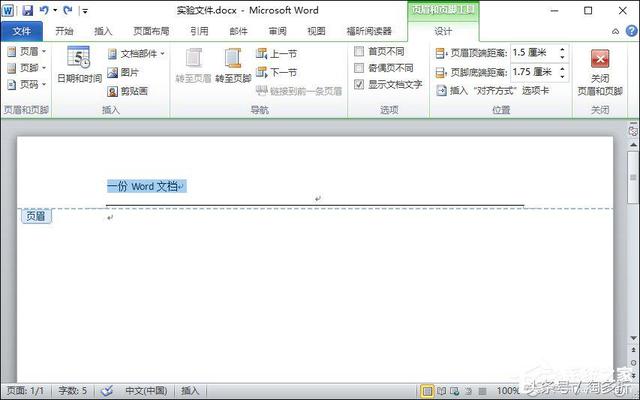
图9
3、然后打开“页面布局”→“页面边框”。
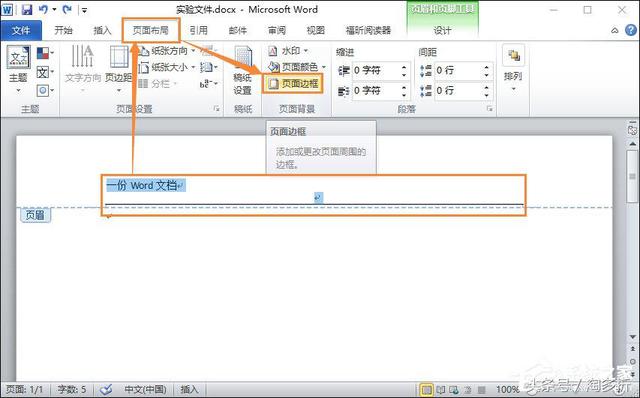
图10
4、进入到了边框和底纹界面中,进行选择边框的选项,然后就会在预览的位置看到是有一条横线,点击底边这条,这样就去页面中横线,点击“确定”保存修改结果。
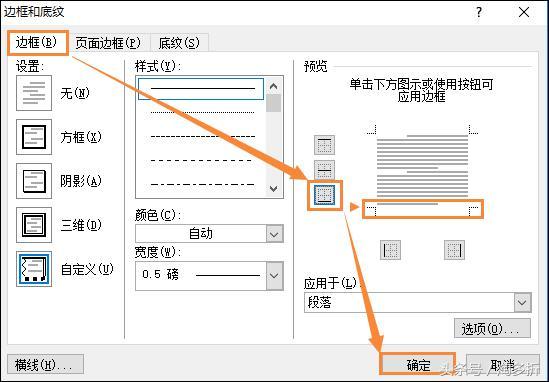
图11
5、再次放回到了Word文档的编辑页面中,可以看到的是页眉中横线已经去除了。
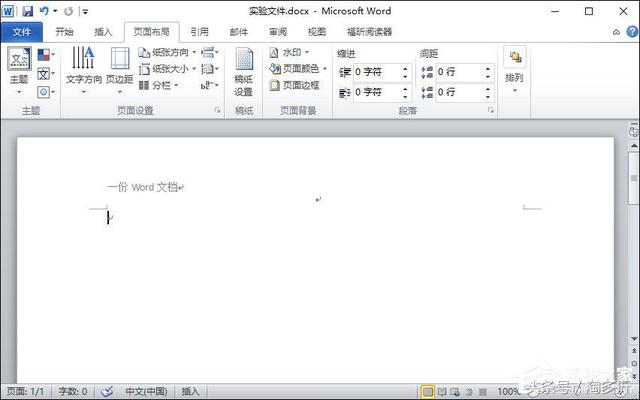
图12
以上便是关于Word文档页眉的横线怎么去掉的一些操作经验,当然,如果没有页眉页脚的话,是不会有横线的。