作者:乔山办公网日期:
返回目录:word文档
在使用Word的时候,有时候我们需要为某些文字加上下划线,加上之后,又想要将这些下划线上的文字删除掉,那么这个时候该怎么办呢?有什么快速方法删除掉呢?

方法其实是有的,今天小编就给大家分享一个1分钟就能删除100页Word中下划线上的文字的方法,这个方法不需要用到任何的代码或插件,下面就一起来看看吧。
一、效果图展示
未删除之前:
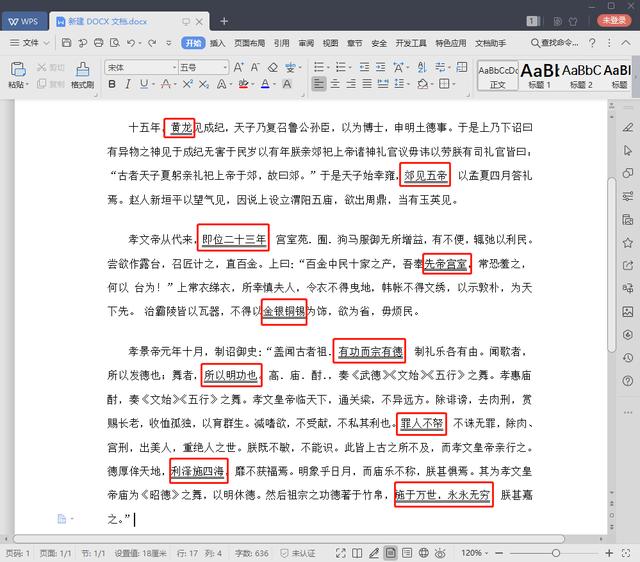
删除后的效果:
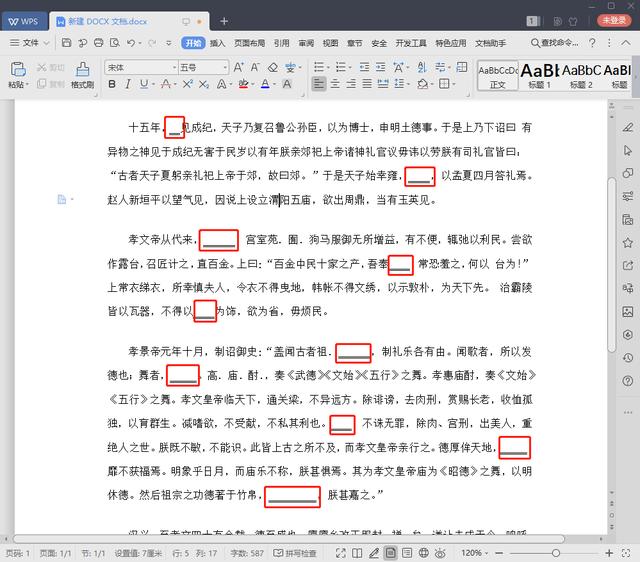
二、动图演示
首先我们先来看看这个方法的动图演示吧,看好了,千万别眨眼了~
以下是详细的动图演示过程:
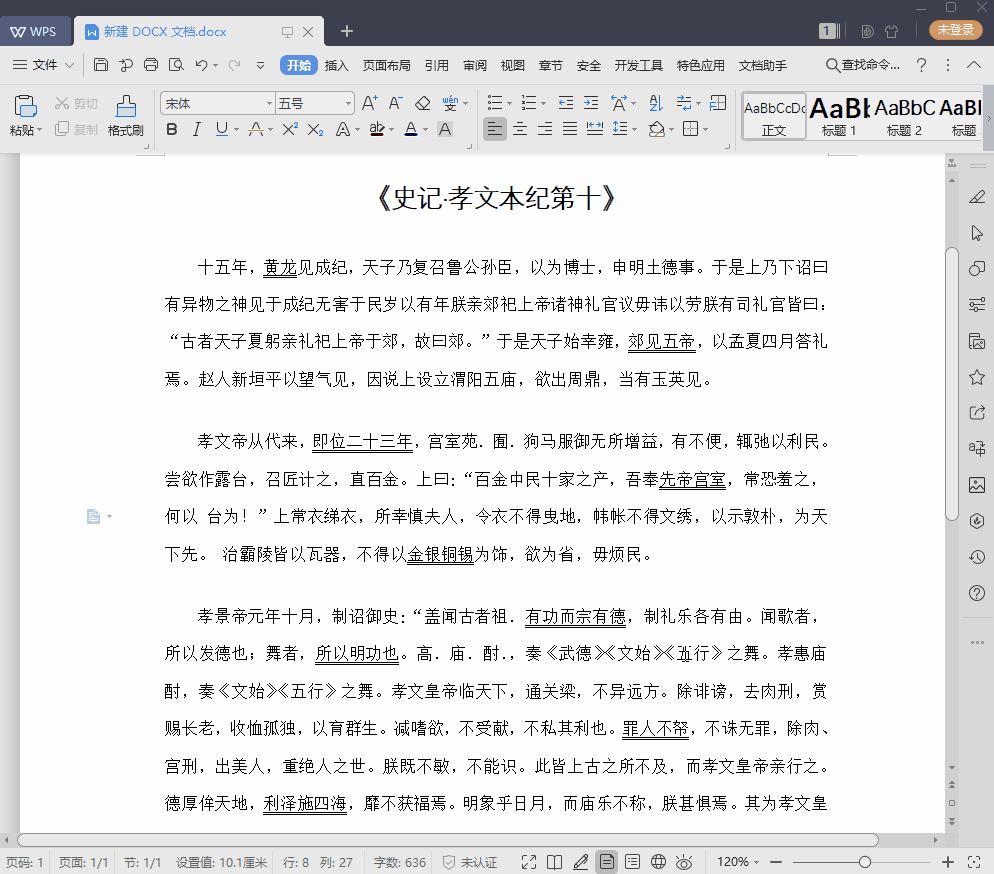
看完上面的动图演示后,还不清楚的朋友,可以看看下面具体的步骤演示,下面讲的会更详细。
三、具体的步骤演示
1、 按住键盘上的【Ctrl+H】快捷键,打开【查找和替换】窗口,打开之后便可进入下一步了;
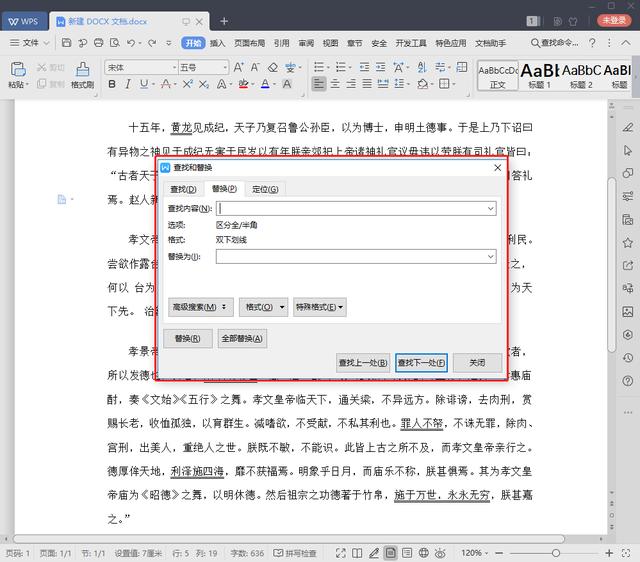
2、 直接点击【格式】,然后选择【字体】就好;
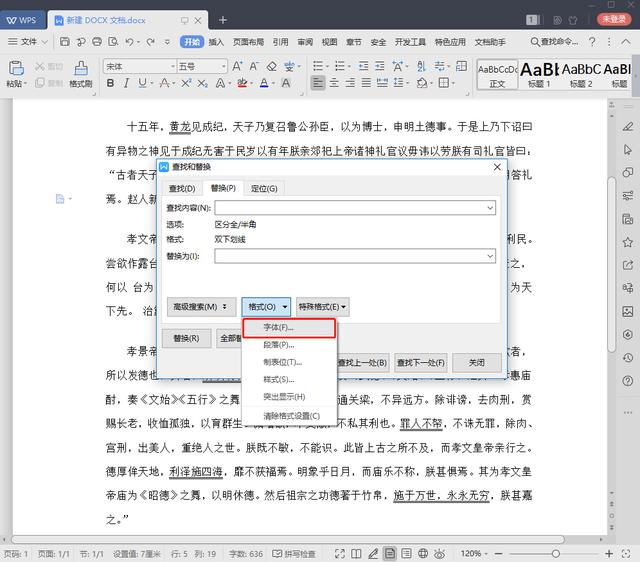
3、 上一步骤完成之后,会直接进入【查找字体】窗口,点击【下划线线型】,并选择文档中所用的下划线类型,这里选择的是双下划线,之后再点击【确定】即可。
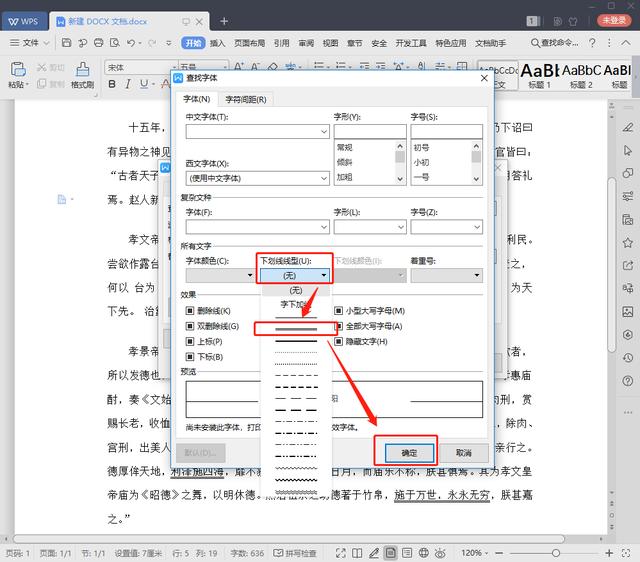
4、 回到之前的【查找和替换】窗口,点击底部的【特殊格式】,选择【任意字符】。
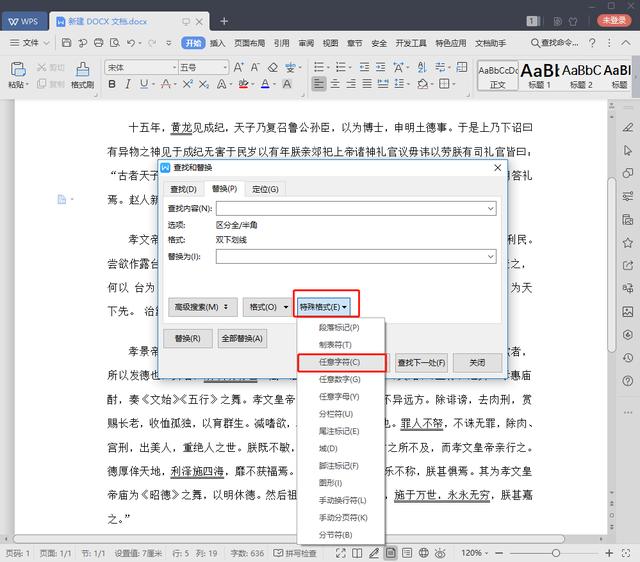
5、 点击【替换为】旁的文本框,将鼠标定位在该文本框中,然后再按一下键盘上的空格键,之后再点击【全部替换】就行。
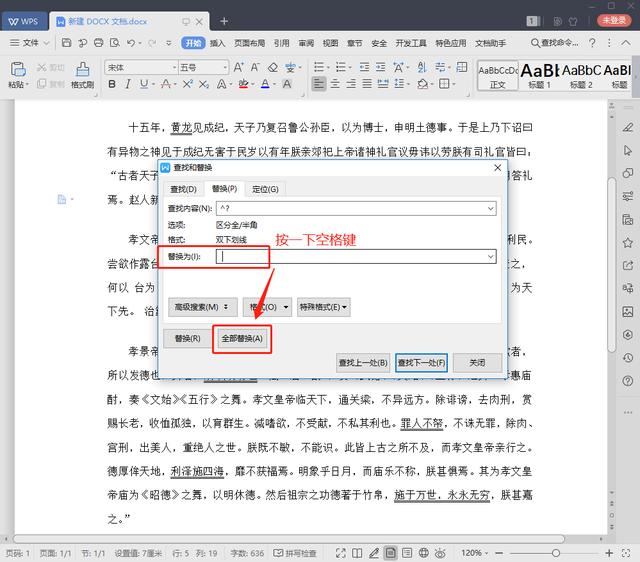
6、 最后直接点击【确定】即可,Word中下划线上的文字就这样删除掉了。
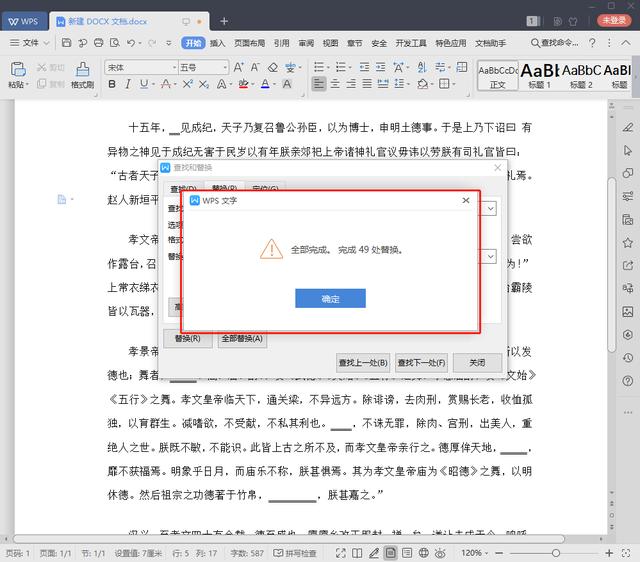
之后如果你想要将这个文档转换成PDF格式,然后再发给朋友或老板的话,可以直接借助【PDF转换大师】来实现转换,它支持多个文件格式转换,只要选好对应的功能,即可快速完成转换。
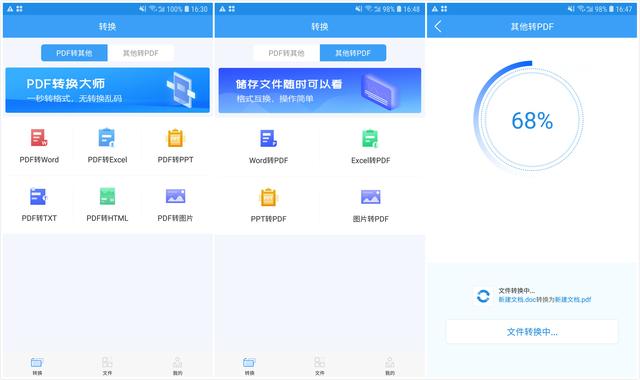
好了,以上就是今天的分享了,大家都学会了吗?如果你有更好的方法,欢迎在下方分享出来哦~
