作者:乔山办公网日期:
返回目录:word文档
说到扫描功能,除了可以扫描成单页的图片,还可以保存成多页的PDF文件,那么这个方便的功能需要如何实现呢?惠普官方来教你。(注意:请检查你所使用的打印设备是否支持扫描)
步骤一
首先保证电脑成功安装了打印机的完整版驱动,单击左下角Windows图标,单击所有应用。找到HP开头的文件夹,单击HP Scan。
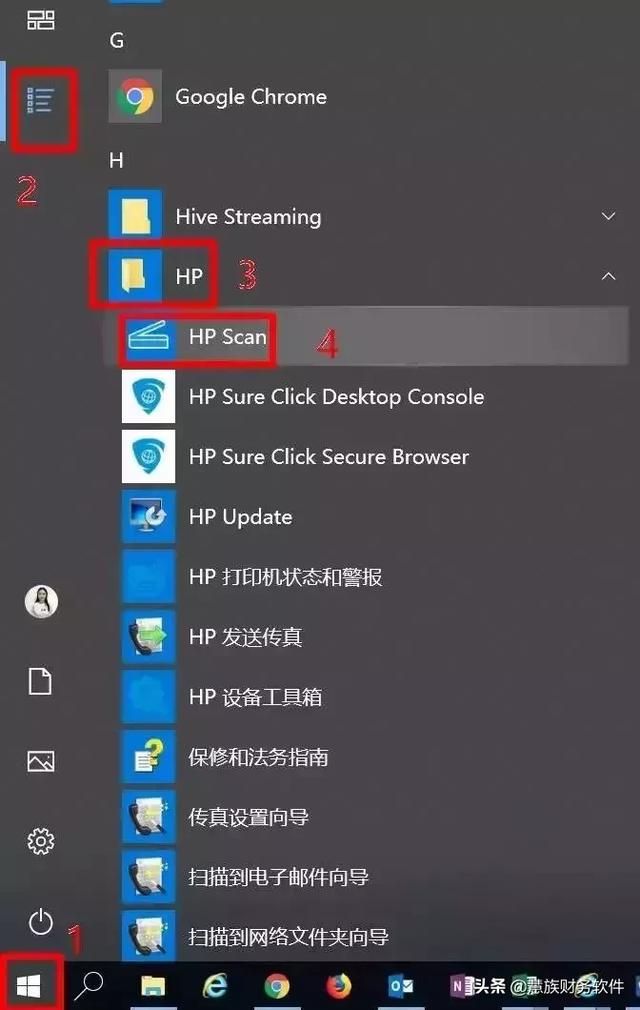
步骤二
打开界面后,选择 另存为PDF,点击 扫描。
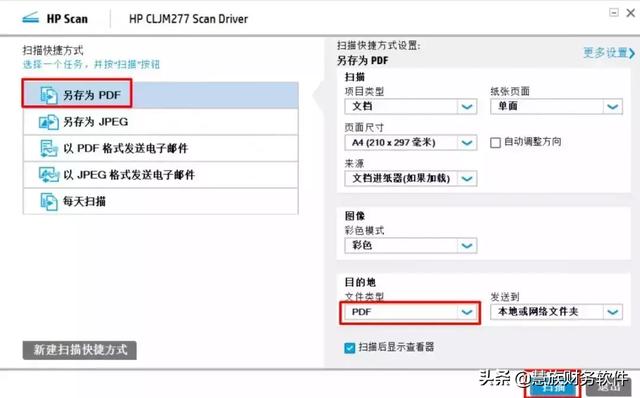
步骤三
提示正在准备扫描,等待扫描完成。
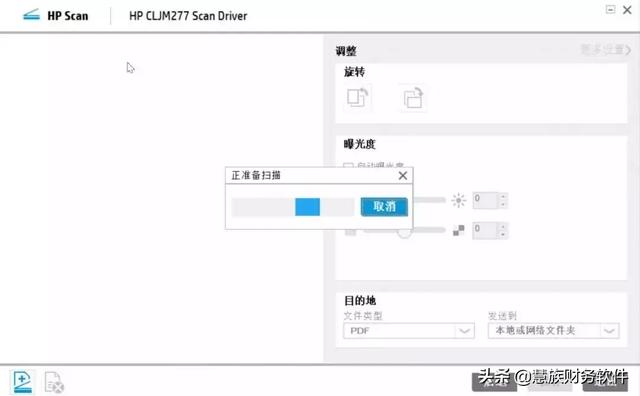
步骤四
扫描完成后,会看到扫描的预览效果,可以调整扫描的效果,比如:旋转、颜色调整、彩色模式、亮度、对比度,调整后点 保存。
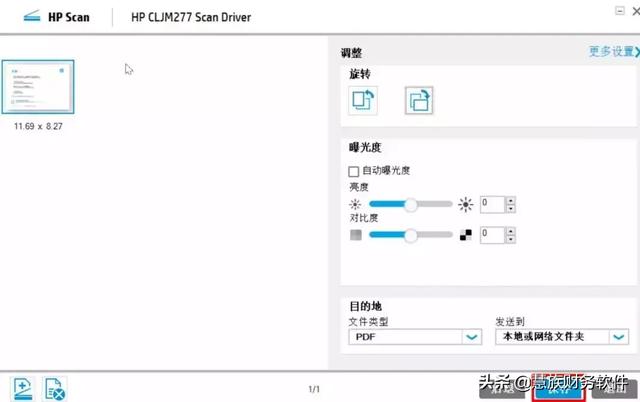
步骤五
如果希望扫描另一页到一个PDF文件,这时候需要将平板玻璃上的扫描原件换成需要扫描的第二页,然后点击 左下角的加号。
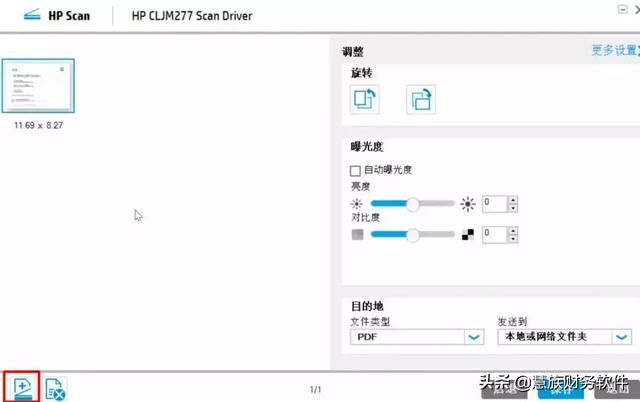
步骤六
选择保存的位置,输入 文件名,选择 保存类型为PDF文件,点击保存。
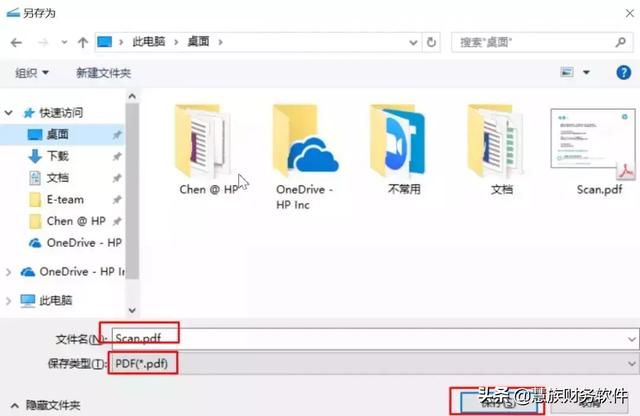
步骤七
在之前选择保存的位置上,就可以找到扫描出来的PDF文件了。
