作者:乔山办公网日期:
返回目录:word文档
我们在利用Word文档进行日常办公时,经常需要输入各种各样的文档,如果想要将标题或者特殊文字的上下方都添加横线,也就是添加双横线,该如何操作呢,今天我们就来教大家如何在Word文档中给文字上下添加两行横线的方法,一起来学习一下吧。

给文字上下添加两行横线的方法
首先,单击工具栏开始下的拼音指南,如下图所示。
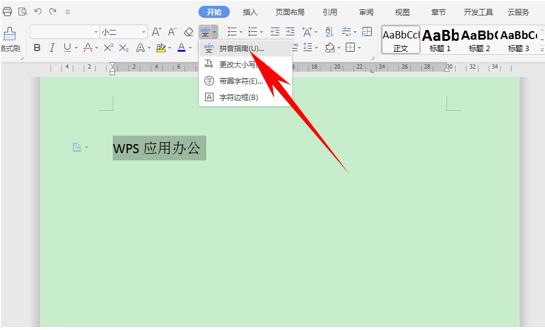
弹出拼音指南的对话框,然后将显示的拼音单击全部删除,如下图所示。
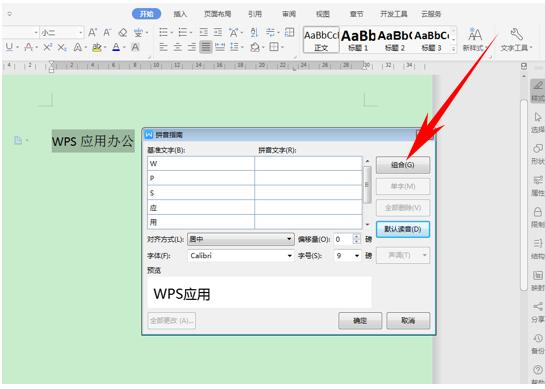
然后单击组合,如下图所示在拼音文字里输入横线,单击确定。
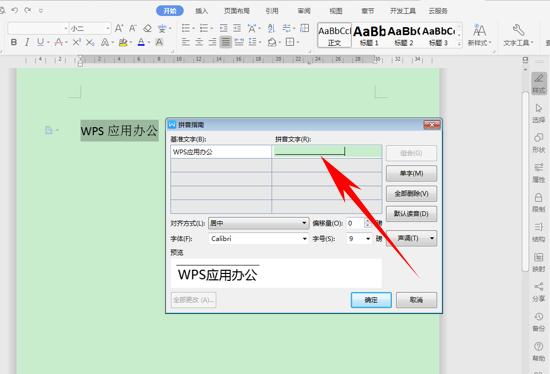
我们看到文字上面的横线就已经添加完毕了。
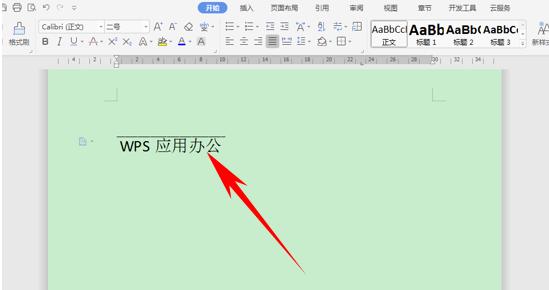
下横线只需要选中文字,单击工具栏下划线即可。
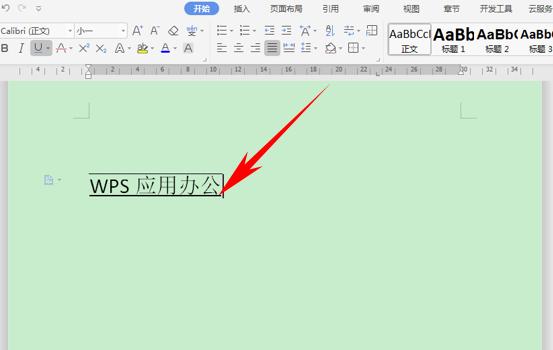
那么,在Word文档中,给文字上下添加两行横线的方法,是不是非常简单呢,你学会了吗?