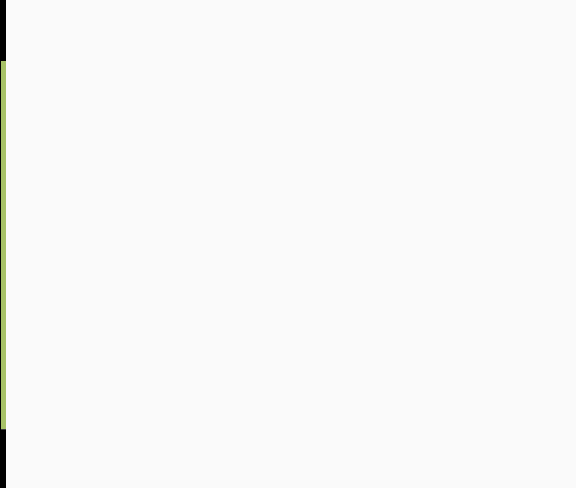返回目录:word文档
Word文档中首字下沉怎么弄首字下沉效果经常出现在报刊杂志中,文章或章节开始的第一个字字号明显较大并下沉数行,很能起到吸引眼球的作用。要在Word中设置这种效果,可以按下面的步骤进行:
① 将插入点置于要创建首字下沉的段落中的任意位置。
②执行“格式”→“首字下沉”,打开“首字下沉”对话框。
③在“位置”栏下,选择“下沉”或“悬挂”。在段落没有设置缩进时,后者下沉的首字将会占据左边距。选择“无”可取消首字下沉。
④在“字体”下拉菜单中,为下沉的首字选择字体。
⑤在“下沉行数”框中,设置下沉占据的行数。
⑥在“据正文”框中,设置首字距正文的距离。
⑦单击“确定”。
提示
①建立首字下沉后,首字将被一个图文框包围,单击图文框边框,拖动控点可以调整其大小,里面的文字也会随之改变大小。
②在图文框内键入新的文字,图文框可自动扩大。
③设置“首字下沉”后,“格式”菜单中将增加一“图文框”命令,单击可对图文框进行其他设置。
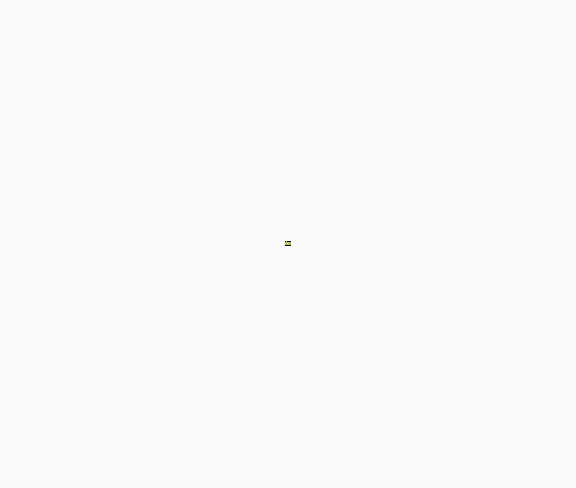
Word文档中如何分栏
一、使用“分栏”按钮
① 执行“视图”→“工具栏”→“其他格式”,显示“其他格式”工具栏。
②选中要分栏的文档内容。如果不选中任何内容,将对整个文档进行分栏。
③单击“其他格式”工具栏上的“分栏”按钮,按住鼠标左键向右拖动至所需的栏数后释放左键。在普通视图中,文档仅仅在所选内容前后各插入了一个连续型的“分节符”,但在页面视图中可看到实际的分栏效果。
④用这种方法得到的是等宽的分栏,要改变各栏宽,可在页面视图下,使用水平标尺进行调整。
二、使用“分栏”对话框
①选中要分栏的文档内容。
②执行“格式”→“分栏”,打开“分栏”对话框。
③根据需要,选择“预设”框中的样式,或在“栏数”框中直接设置分栏数。默认情况下,自定栏数时,各栏宽度相等,如果要调整它们的宽度,可取消“栏宽相等”复选项的选择,然后针对栏宽、栏间距进行精确调整。在右下角可预览设置后的效果。
④相对于本例,“应用于”框中自动显示为“所选文字”。单击下拉按钮,也能选择其他作用范围。根据文档中是否分节,选中内容与否,次列表选项略有不同,有“所选文字”、“整篇文档”、“插入点之后”、“所选节”、“本节”等。
⑤此外,对话框中还有一个“分隔符”复选项,选中后可在栏间插入直线进行分隔。
⑥ 单击“确定”按钮。
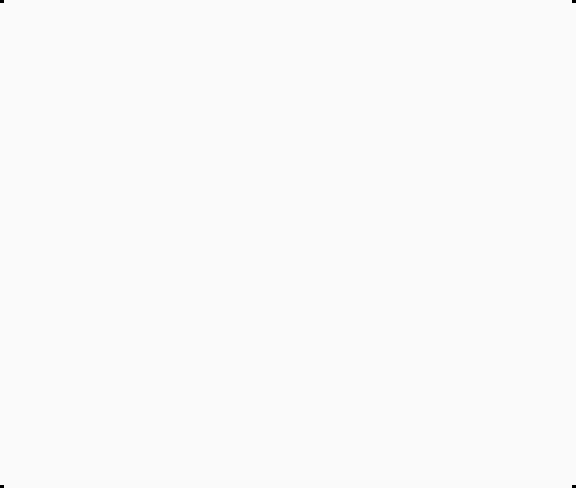
Word保存文档中自定义列表样式
把自定义的多级符号列表保存在Normal模板中,这样,基于此模板新建的文档,就可以方便地在Word中调用这种列表样式了。
第一步:自定义段落样式
自定义A、B、C、D4种段落样式,并保存到模板中,方法请参阅上一节。
如果文档中已使用要定义列表样式,可关闭此文档,新建文档,然后执行“格式”→“项目符号和编号”→“多级列表”选项卡,选中此样式,再单击“重新设置”按钮。
第二步:保存自定义多级符号列表
① 执行“格式”→“项目符号和编号”→“列表样式”选项卡。
②单击“添加”按钮,打开“新建样式”对话框。
③命名新样式,本例中将其命名为“论文”。
④单击“格式”按钮,选择“编号”,打开“项目符号和编号”对话框,选中一种要参照的样式。
⑤单击“自定义”按钮,打开“自定义多级符号列表”对话框,逐一选择级别,进行各项设置并将级别链接到第一步自定义的段落样式(动画演示略,请参考上一节)。
⑥设置完毕后,单击“确定”按钮,回到“新建样式”对话框。
⑦在“新建样式”对话框中,可进行下面一些设置:
“开始时间”框,其实就是“起始编号”,对符号类不可用。在本例中,如果将第一级别“开始时间”设置为“01”,那么第一个编号将是“第零章”。
“格式应用于”,设置符号(编号)部分的字体格式,对后续的文本无效。
此外,可针对某一级别改变其符号(编号)类型、增加缩进量或减少缩进量。
⑧选中“添加到模板”复选框,将新样式保存到Normal模板中。
⑨单击“确定”关闭对话框并在文档中使用此样式。如暂时不用,可单击“关闭”按钮。使用时只需在基于Normal模板新建的文档中执行“格式”→“项目符号和编号”→“列表样式”选项卡,在“列表样式”框中,选择“论文”,单击“确定”按钮即可。
提示
①本节内容接上一节,操作略显繁琐。笔者发现,多级编号的级别与自定义的段落样式链接后,如果直接添加(或修改后添加)文档内的多级列表样式,会发生C、D样式的“段落缩进2字符”格式丢失的现象。所以,如遇相似情况,建议从第一步开始重新操作。
②相对于本例,还有另外一种使用多级编号的方法:级别链接到A、B、C、D样式后,这些样式在样式框中自动更名为“第一章 A”、“第一节 B”、“一、C”、“D”,选择其中任何一个,即可马上在文档中显示其编号格式,接下来只需使用“增加缩进量”按钮(或Tab键)和“减少缩进量”按钮(或Shift+Tab键)即可在自定义的各级编号间切换显示。
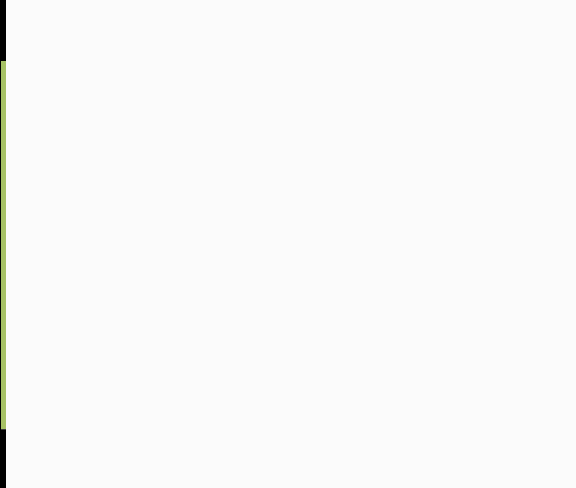
多级符号的使用方法
第一步:自定义样式
①执行“格式”→“样式和格式”,打开“样式和格式”任务窗格。
②单击“新样式”按钮,打开“新建样式”对话框。
③命名新样式,注意不要和内置的标准样式重名。
④在“样式基于”框中选择新样式要参照的样式。本例全部将样式基于“正文”。
⑤设置字体格式和段落格式,单击左下角的“格式”按钮可进一步详细设置。动画中主要演示了“段落”格式的设置,如:对齐方式、缩进方式等,特别是为段落指定大纲级别,以满足提取目录的需要。
注意:要实现目录的提取,也可以在自定义样式时基于标题建立新样式,这种情况下就无需指定段落的大纲级别了。
⑥最后,在“新建样式”对话框的左下角勾选“添加到模板”复选项,把新样式保存到Normal模板中,使以后基于此模板建立的文档能够使用这些样式。
⑦按照上面的方法建立其他新样式。
第二步:自定义多级符号
方法步骤参见上一节,不同在于要将不同的编号级别链接到第一步所新建的新样式上。
注意:动画演示中,因时间限制,仍保留了5—9级编号与标题样式的链接,所以当插入点处于正文段落最前端时,按Tab键或单击“增加缩进量”按钮,将继续向下转变显示为5—9级标题的样式。
第三步:使用自定义多级符号列表
经过以上操作,基本达到了预期效果:预设了字体和段落格式(1、2级标题居中,3级标题和正文首行缩进2字符);回车后能够自动出现下一个编号;执行“视图”→“文档结构图”,可以看到能够提取1、2级标题(第3、4级标题样式没有指定段落大纲级别,所以在文档结构图中不能显示)。
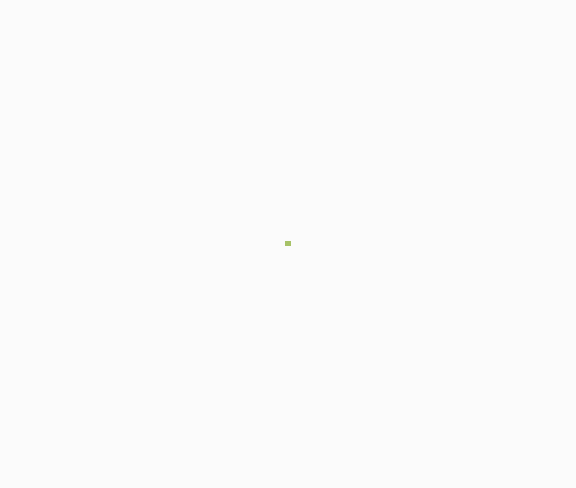
Word自定义多级符号列表
在Word中默认的多级符号样式并不能满足我们的要求,虽然可以逐项定义编号或符号,但频繁进行,就令人生厌。所以,最好的选择还是自定义一种中意的多级符号列表样式,随时可供调用。下面是具体的操作步骤:
① 将插入点定位到要添加多级符号列表的位置。
②执行“格式”→“项目符号和编号”→“多级符号”选项卡。
③选择一种与需要最接近的样式,单击“自定义”按钮,打开“自定义多级符号列表”对话框,单击“高级”按钮,显示更多的设置项。
④在对话框中,主要有以下项目:
“级别”:共有9个级别,最多可以生成9层多级列表。
“前一级别编号”:如果希望在编号方案中包含前面某级的编号,可在此列表中选择要包含的编号级别。
“将级别链接到样式”:指定当前级别应用的样式。动画中具体演示了两种情况。
“编号之后”:可以选择编号与文字之间分隔的方式,如果选择“不特别标注”,则编号和文字将是连续的。
“以正规形式编号”:选中此项,多级列表中只能用阿拉伯数字形式,“编号样式”下拉列表框将变灰不可选。
“在其后重新开始编号”:在后面下拉列表中选择级别,在指定的级别后将重新开始编号。一般保持默认即可。
“将改变应用于”:如果文档中存在多个使用此列表样式的段落区域,在更改编号样式时可根据需要选择“整个列表”、“插入点之后”或“所选文字”三个选项。
⑤依次选择级别,逐项完成以上设置,全部完成后单击“确定”按钮。
提示
① 定义编号字体,并不能影响编号后的文字,文档中可能会出现编号和后面的文本字体不统一的现象。
②动画中演示了两种情况:将级别链接到标题样式,每输完一个段落回车后不能自动产生顺序编号,但适合提取目录,能够文档结构图显示标题;将级别链接为无样式,回车后可自动产生同级顺序编号,但无法提取目录和使用文档结构图,必须再作其他处理。
③为便于正文的录入,演示中将最后一级编号均链接为“正文”,另一个好处就是可以使用快捷键或格式工具栏上的按钮快速地调整为其他高级别的编号。注意:要改变编号的级别,需将插入点置于段落文本最前端,或单击选中编号。四、④本动画演示的仅是多级符号列表一般应用,在下一篇将结合自定义样式,为满足自动出现编号、允许提取目录及自动排版,提供更好的解决办法。
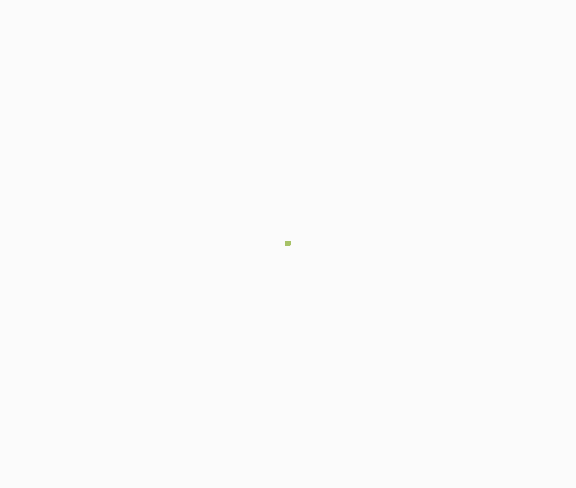
让编号转变为多级编号
在Word文档中制作自动的多级编号,除了利用上一节介绍的方法外,利用单纯的编号功能,也可以改造成多级编号的形式,步骤如下:
①选择要添加多级编号的段落,单击“格式”工具栏上的“编号”按钮,在每一段段首加上编号。
②如果对编号形式或格式不满意,可在任一段落上单击右键,选择快捷菜单中的“项目符号和编号”命令,打开“项目符号和编号”对话框。
③选择需要的样式,如果没有,可选择一种最接近的,然后单击“自定义”按钮,在“自定义编号列表”对话框中设置成所需的形式和格式。设置完毕后单击“确定”按钮,关闭对话框。文档中的编号已按设置发生了变化。
④选择要降低层级的段落,单击“格式”工具栏上的“增加缩进量”按钮(或按Tab键),这部分段落的编号将变为下一级编号。如果要升高层级可单击“减少缩进量”按钮(或按Shift+Tab键)。
⑤如果对此级编号不满意,可在这些段落上单击右键,然后仿照步骤2、3的方法设置编号格式。
⑥继续对其他段落降低或升高层级,然后进行格式设置。
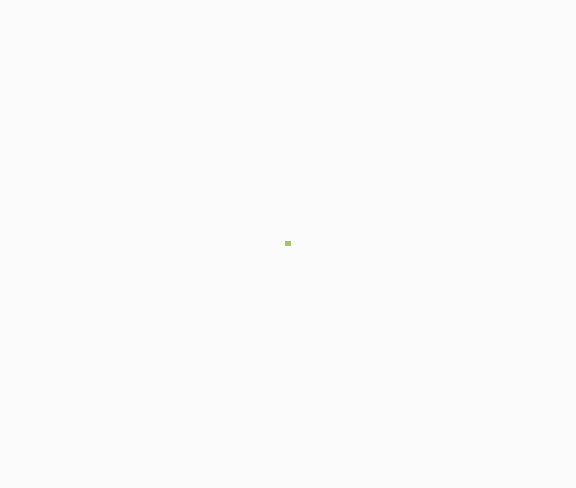
Word中多级符号列表的使用
在Word文档中,我们经常要用不同形式的编号来表现标题或段落的层次,此时,多级符号列表就大有用场了,它最多可以具有9个层级,每一层级都可以根据需要设置出不同的格式和形式。本节首先给大家介绍使用多级符号列表的基本方法,步骤如下:
①执行“格式” →“项目符号和编号”→“多级符号”选项卡。
②选中所需的列表格式后单击“确定”按钮,返回文档中,插入点前将出现首个1级编号。
③键入文字,每完成一项后回车,下一行将按1级编号格式顺序出现编号。
④若要改变某个项目的编号级别,可将插入点置于该项目段落中,再单击“格式”工具栏中的“增加缩进量”按钮(或按Tab键)或者“减少缩进量”按钮(或按Shift+Tab组合键)。
提示
①不能对文档中出现的首个顶级编号使用“增加缩进量”按钮(或按Tab键)降低其层级,只能产生缩进效果。
②对于已录入文档的段落,如果要使用多级列表,可先选中这些段落,再执行上面的1、2步。
③在一个文档中,可以对编号段落进行“重新开始编号”和“继续编号”,方法是:在使用多级符号列表的段落上单击右键,然后选择相应的命令。
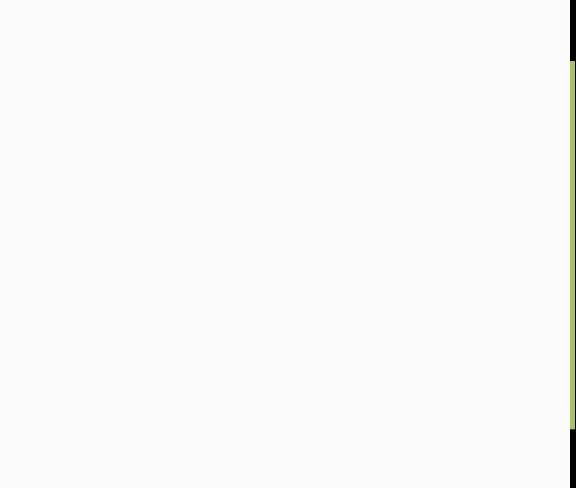
Word自定义编号列表
作为Word的一项“自动功能”,使用编号可以方便地对段落进行排序,当添加或删除项目后,编号能自动按段落次序重新编排。本节主要给大家介绍如何自定义编号的格式。
①选定要设定编号格式的段落,如果仅为一段,将插入点定位到段落中即可。
②执行“格式”→“项目符号和编号”→“编号”选项卡,单击“自定义”按钮,打开“自定义编号列表”对话框。
注意:如果选定段落未曾设定过编号,在“编号”选项卡中样式为“无”,“自定义”按钮为灰色不可用。先选中一种要使用的样式,“自定义”按钮将变为黑色,此时就允许单击使用了。
③在对话框中,根据需要设置以下项目:
“编号样式”框:单击右侧的下拉箭头,从列表中选择一种编号样式,这种样式将出现在上面的“编号格式”框内。
“起始编号”框:可设定编号的开始数字。
“编号格式”文本框:显示编号设定后的具体格式,还可以在里面为编号添加附加字符。本例动画演示中在编号前后加了“<”和“>”。
“字体”按钮:用于设置“编号格式”框内的字体格式。
“编号位置”框:单击右侧的下拉箭头,从列表中选择一种编号对齐方式。
“对齐位置”框:指定编号的缩进量。
“制表位位置”框:指定编号与文字间的距离。
“缩进位置”框:指定段落第二行开始的悬挂缩进距离。
④设置完成后,单击“确定”,将自定义的编号格式应用到文档;单击“取消”返回“项目符号和编号”对话框。
使用编号后,在一段结束后按回车键,会自动在下一行延用上一段的编号格式,如果要停止其自动编排,可连续按两次回车键,或按Backspace键将新段中的编号删除。
对于已编号的段落,如果要从某个段落开始重新开始编号,可将插入点定位到起始段落中,然后在快捷菜单中选择“重新开始编号”,或在“编号”选项卡中选择同名复选项,然后单击“确定”按钮;如果要改回可在快捷菜单中执行“继续编号”命令或在“编号”选项卡中选择同名复选项,然后单击“确定”按钮。
在使用过程中,笔者发现,如果段落已使用“段落”对话框进行了首行缩进,这时候自定义的设置无法立即应用到选定段落中(应用的是“a(、b)”这种编号形式),此时可再次打开“编号”选项卡,选择定义好的样式,然后单击“确定”予以解决,这种错误的发生应该算是Word的一个bug吧,如果段落没有设置首行缩进则不会出现这种问题。另外,如果要对编号的段落以字符为单位进行缩进,建议应用完编号后再使用“段落”对话框进行设置(请参阅“Word自定义项目符号和图片”)。
补充:Word同样能够自动创建编号。在段首键入阿拉伯数字、英文大小写字母、罗马数字等(包括它们带括号或带圈的形式),后面加某些标点符号或制表符、空格等,键入文本后回车,此段落及其下一段落会自动应用此类型编号。这种功能的实现需执行“工具”→“自动更正选项”→“键入时自动套用格式”选项卡,在“键入时自动应用”下,选中“自动编号列表”项。