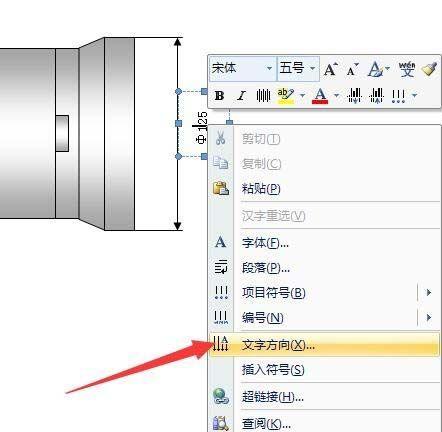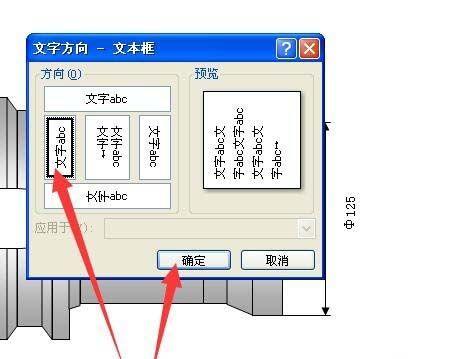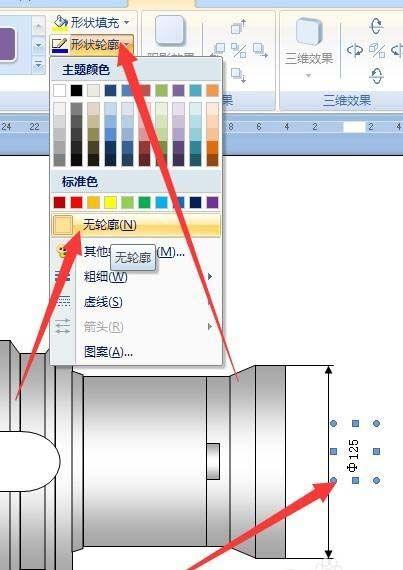作者:乔山办公网日期:
返回目录:word文档
word中想要设计一把刀的模具模型等,该怎么画呢?下面我们就来看看使用word绘制的教程。
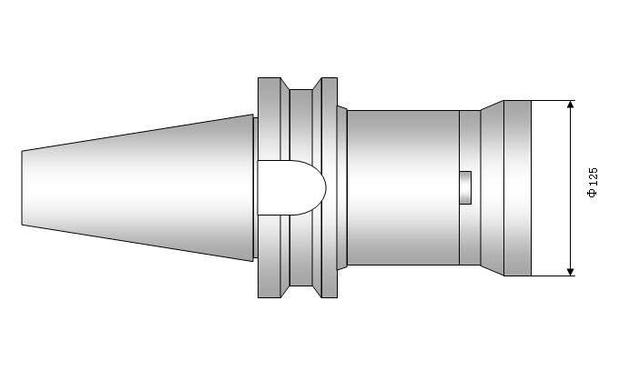
1、打开word,点击插入菜单,点击功能区的“形状”,选择梯形。在界面上拉出一个梯形,然后自动跳转到格式菜单,点击排列功能区中的旋转,选择向右旋转。
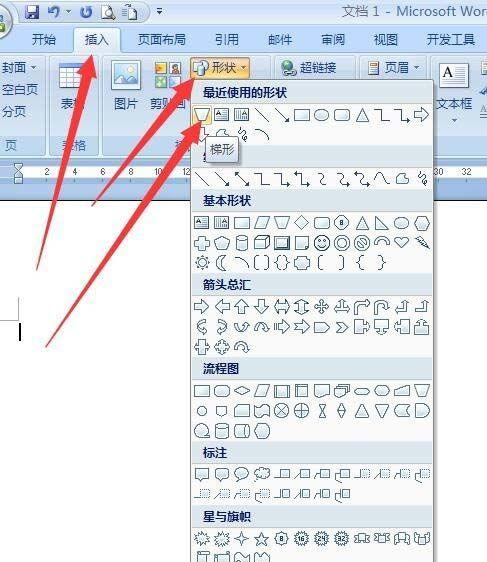
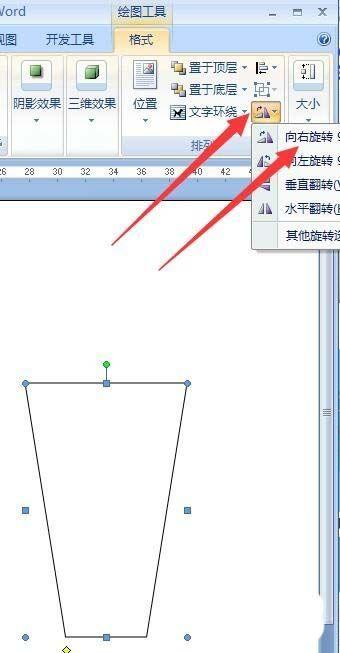
2、在格式菜单中再点击“形状填充”工具,选择渐变工具里的其他渐变。选择双色,一种设置白,一种设置淡灰。底纹样式点“垂直”,再选两头灰,中间白的那个。确定。
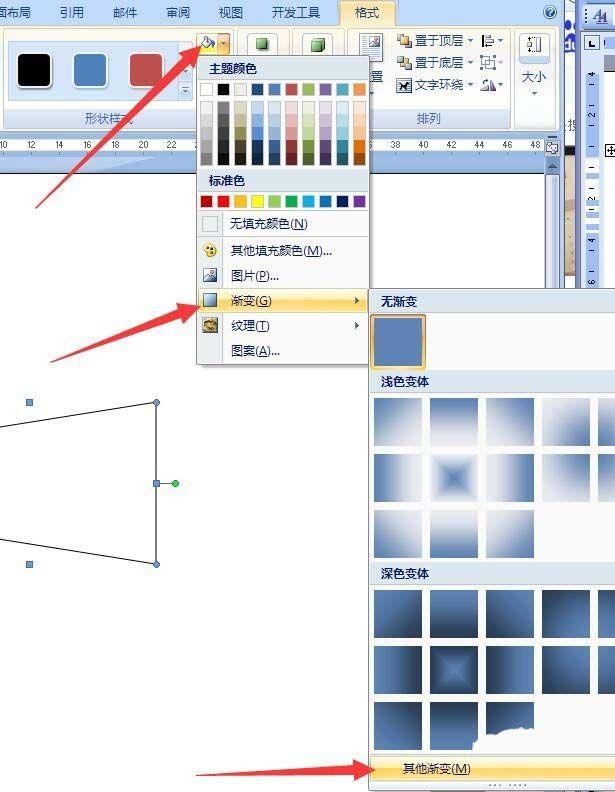
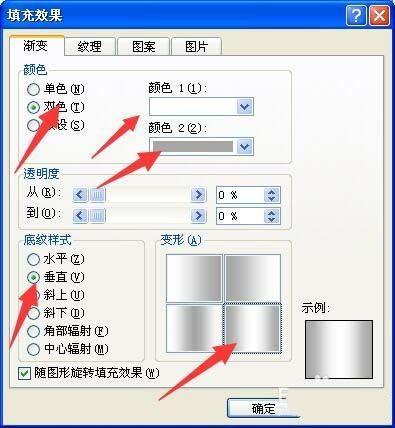
3、把绘制好的图用鼠标右键按住往右拉动放手,出现菜单,选择“复制到此位置”。复制出来后选中,点击“格式”菜单中的更改形状按钮,选择矩形。再指向右侧中间的控制点往左拉小。
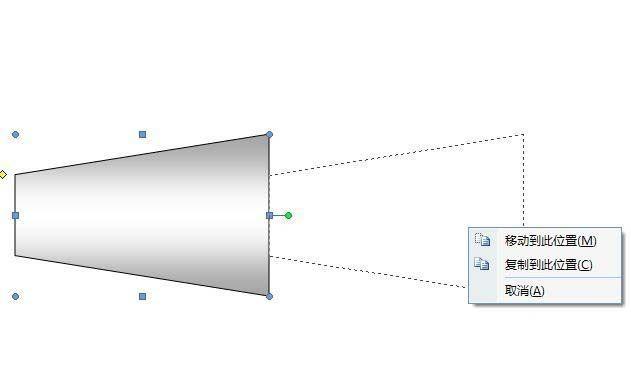
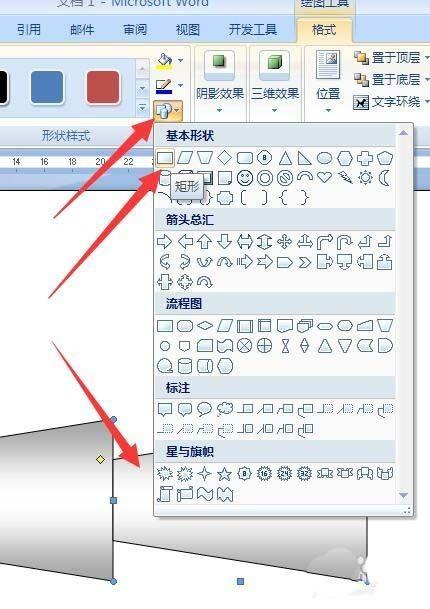
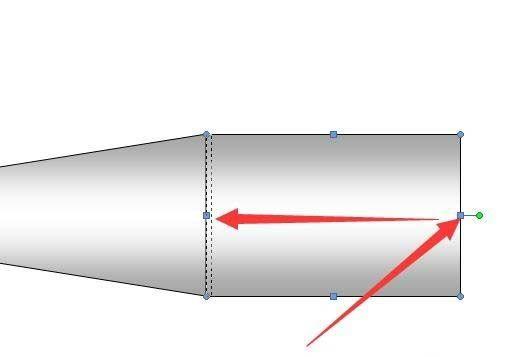
4、把小矩形继续用右键拉出复制。再拉大一些。
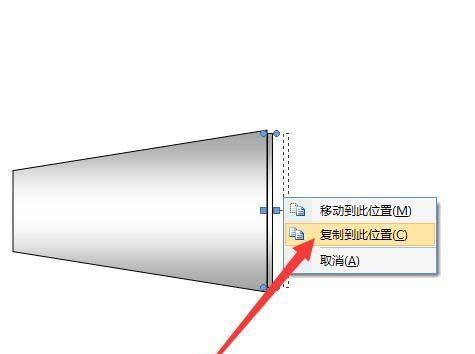
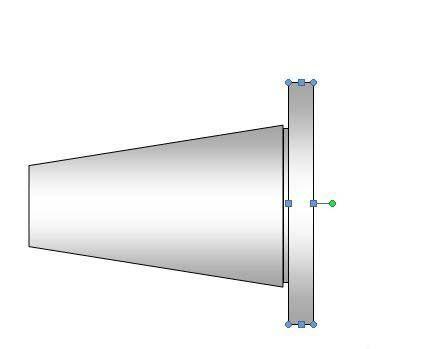
5、刚画好的矩形继续右键拉出复制。再“格式——更改形状”,更改为梯形,再“格式——旋转——水平翻转“再指向黄色点往上拉动,将梯度拉小。再把高度也拉小。
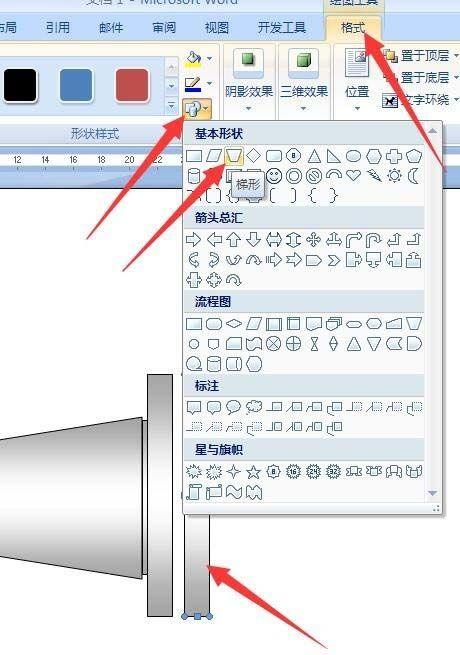
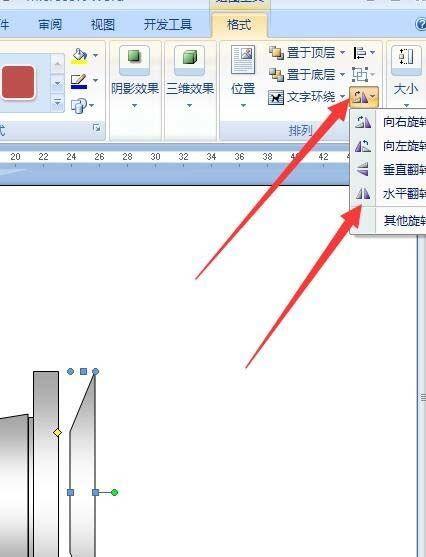
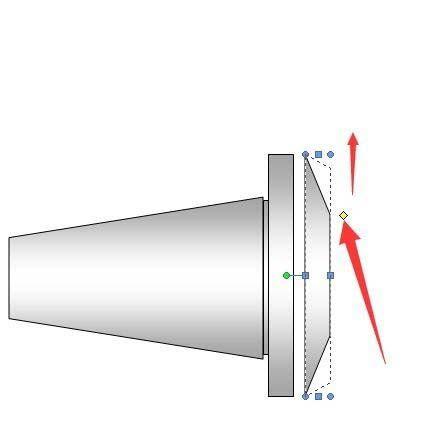
6、如果有细微的对不齐,可点击”视图——显示比例“,放大界面,看得更清楚些,也容易控制拉大拉小。
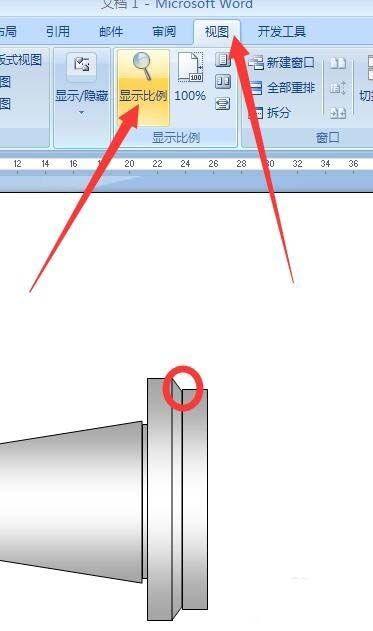
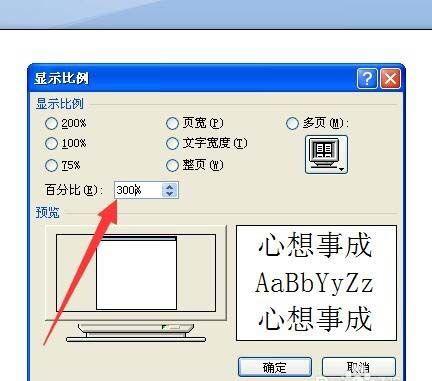
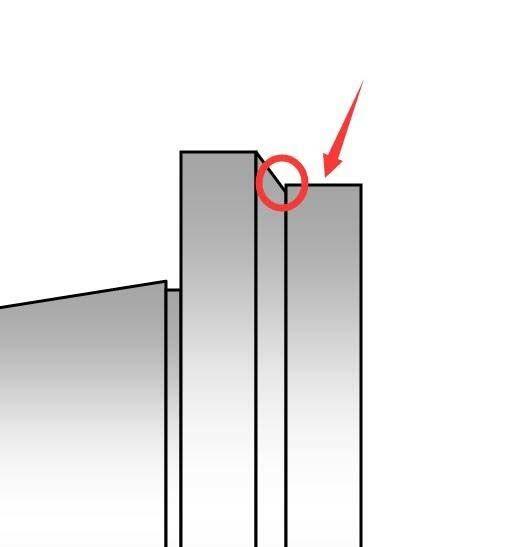
7、以同样的方法继续复制,旋转,拉大拉小其它部位。把全部画好后,按住shift键把全部选中,再点“格式——对齐——上下居中”,把全部图形对齐。
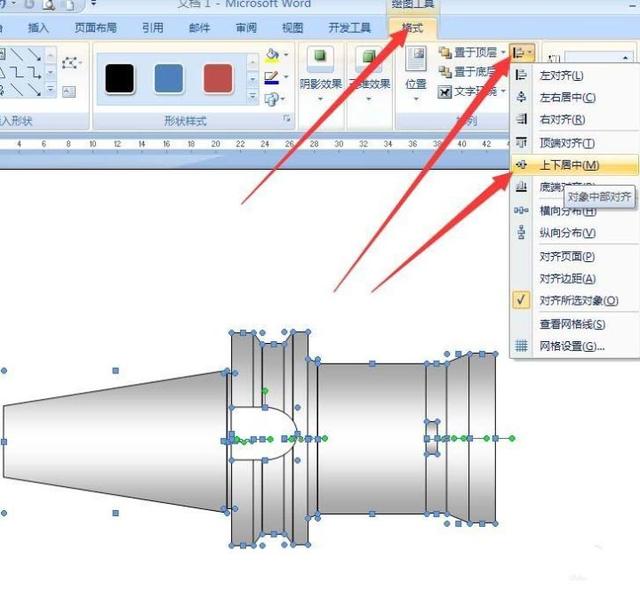
8、再画出两条直线,和双向箭头。画时按住shift键保持平直。最后再点击“插入——形状——文本框”,拉出文本框,插入Φ符号,再输入数字。
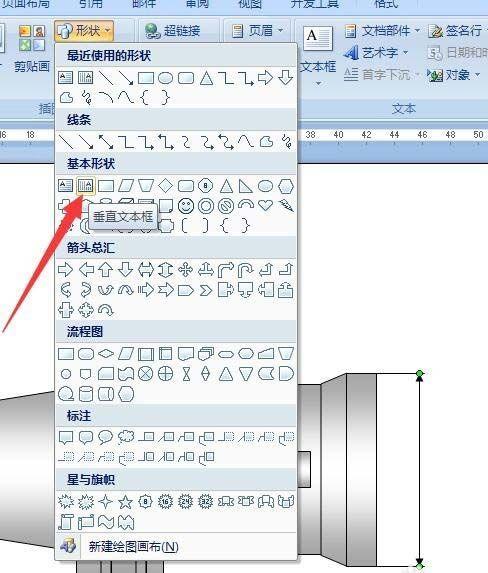
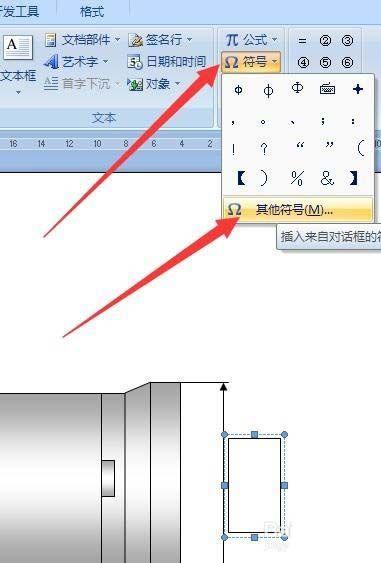
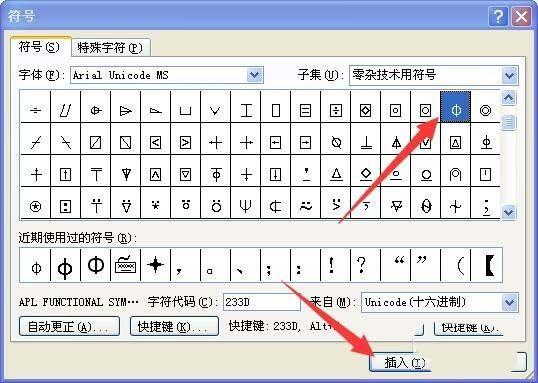
9、在文本框内部右击,选择文字方向,点击左侧的方向,确定。最后再点击“形状轮廓”——无轮廓“,去掉文本框的边线。OK一个刀具配置图就绘制好了。