作者:乔山办公网日期:
返回目录:word文档
使用Word进行文字编辑的时候,偶尔会有存在多余空行,或不经意间留下的空格,影响整体文本排版及阅读的情况。或是有时从其他地方复制过来的文本,存在大量换行符的情况发生,遇到这种情况是否有能够快速去除这些空行或空格的方法?
答案是肯定的,运用Word替换功能,就能够快速做到!

一、批量删除空行
多余的空行很容易使文章整体变得空旷,致使文档总体篇幅过长,而一般情况下大多数人面对这些空行,基本方法都是单个删除,效率极低。
方法:按【Ctrl+H】快捷键,打开替换对话框,点击【更多】按钮,打开【特殊格式】下拉菜单,从中选择【段落标记】。在【查找内容】点击两次【段落标记】,在【替换为】点击一次【段落标记】,系统就会自动输入空行参数,点击【全部替换】即可。
二、批量删除空格
比起空行,多余的空格更容易让整篇文章看起来七零八落,缺乏整体感,也给文章排版带来了一些难度。那么多余空格又该如何批量删除?
方法:按【Ctrl+H】快捷键,打开替换对话框,点击【更多】按钮,打开【特殊格式】下拉菜单,从中选择【空白区域】。在【查找内容】点击一次【空白区域】,最后点击【全部替换】即可。
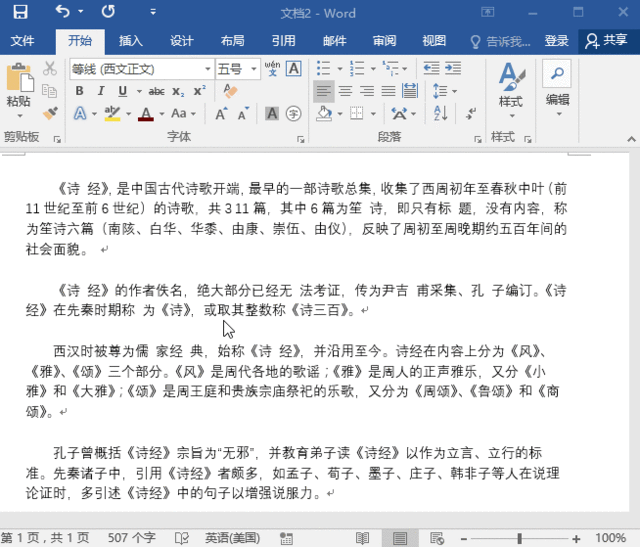
三、批量删除换行符
复制过来的文本存在换行符,会显得格式很乱,去除换行符的方法与上两种方法相同,只是特殊格式改变。
方法:按【Ctrl+H】快捷键,打开替换对话框,点击【更多】按钮,打开【特殊格式】下拉菜单,从中选择【手动换行符】。在【查找内容】点击一次【手动换行符】,最后点击【全部替换】即可。
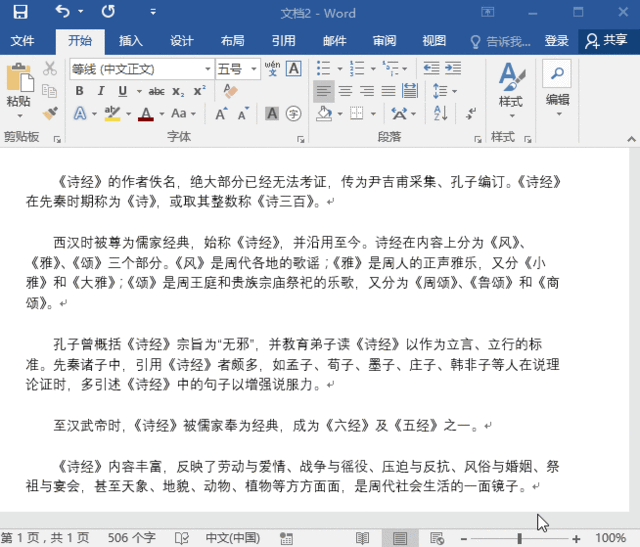
特殊格式中还有很多符号参数等你去使用,快来试一试吧!