返回目录:word文档
距离高考的日子越来越近,高考与考题一直都是大家的热议话题。
相信很多老师都会使用Word来制作试卷,因为试卷内容比较多,所以排版一套试卷耗时很长,可能需要一两天,甚至更长时间。
在此,首先对各位老师表示敬意,感谢你们的付出,你们辛苦了。
小编也曾在职校任职七、八载,这种事没少干。
今天跟大分享一些在Word排版试卷时的一些小技巧,希望能够帮老师们节省一些宝贵时间。
快速对齐选择题选项
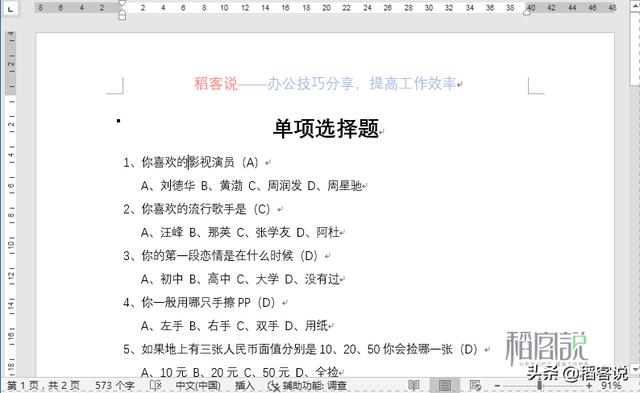
快速对齐选择题选项
以上图不例,针对选择题为了美观性,我们希望让每题的选择项A、B、C、D间距平均并且上下对齐,应该如何操作呢?
操作方法:
1、按组合键【Ctrl+H】找开查找和替换对话框,查找内容输入【^w】空白区域(因为选择项之间都是用空格分隔开的),替换内容输入【^t】制表符,点击全部替换,将所有空格替换为制表符。
注:如一开始输入时ABCD之间是按Tab键分隔开的,这步操作可省略。
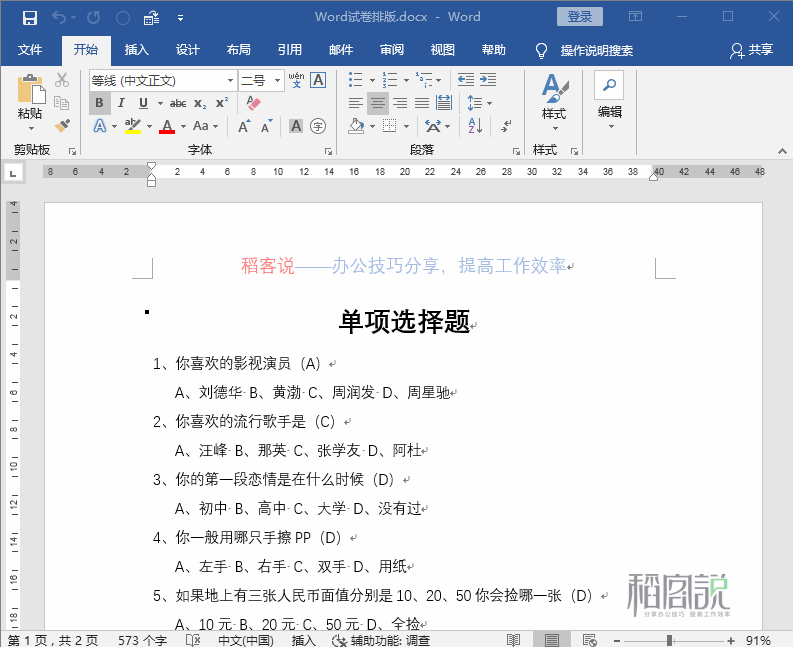
空格替换为制表符
2、选择文本,点击“开始”选项卡——段落——打开段落设置对话框,点击“制表位”,制表位位置分别设置12、22、32字符的位置,对齐方式为“左对齐”,引导符为“无”,点击确定即可将选择项快速平均分布并上下对齐。
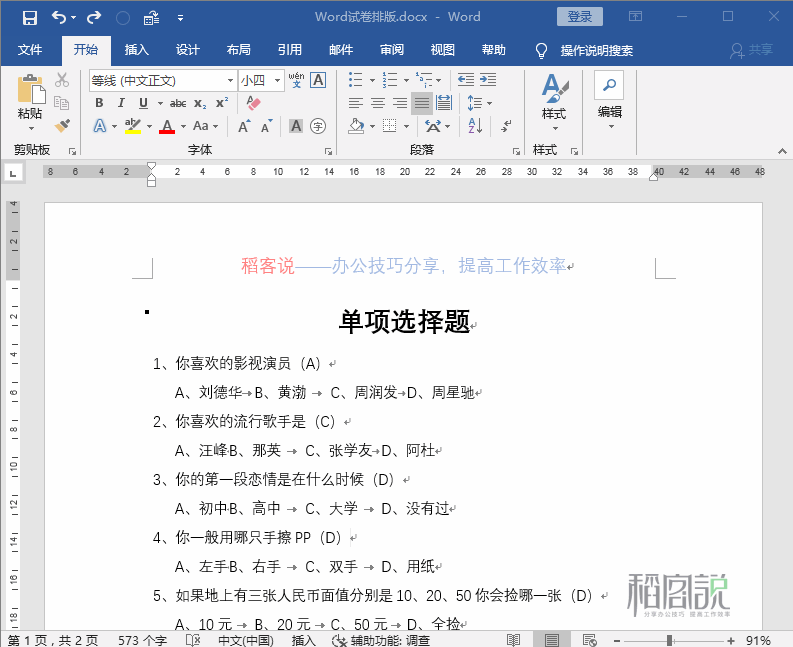
利用制表位对齐
批量清除选择题原答案
如若试卷选择题的答案已经填写好,那么在打印输出前需要先将所有答案清除。
而逐个选择删除会非常耗时,能不能一次性批量清除呢?
接下来,再来看下如何批量清除选择题的原答案。
1、清除单项选择题答案
按组合键【Ctrl+H】打开查找和替换对话框,查找内容输入【(^$)】,替换为【( )】,全部替换即可。
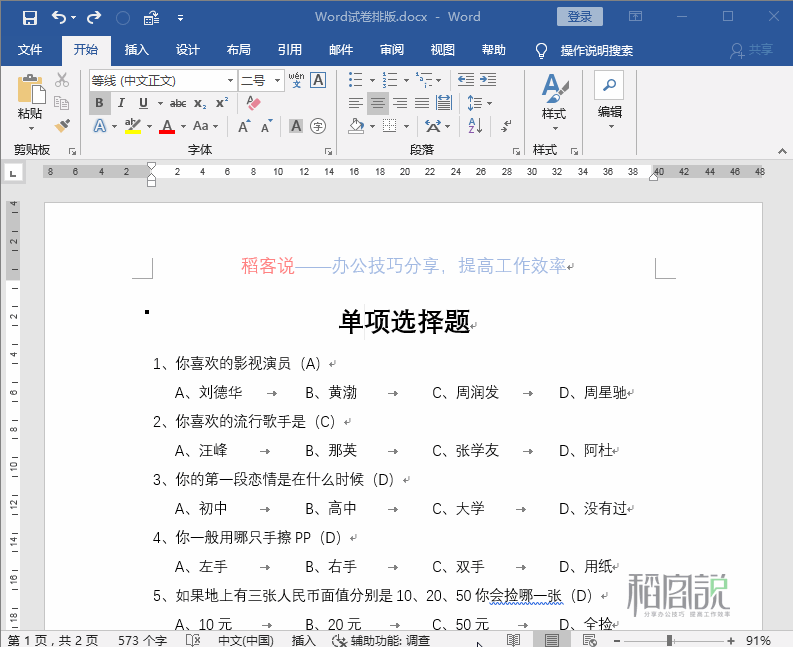
清除单项选择题答案
2、清除多项选择题答案
按组合键【Ctrl+H】打开查找和替换对话框,勾选“使用通配符”复选框,查找内容输入【[A-Z]{2,}】,替换为【 】,全部替换即可。
通配符解析:[A-Z]表示A-Z之间的任意字母,{2,}表示重复出现2次以上。
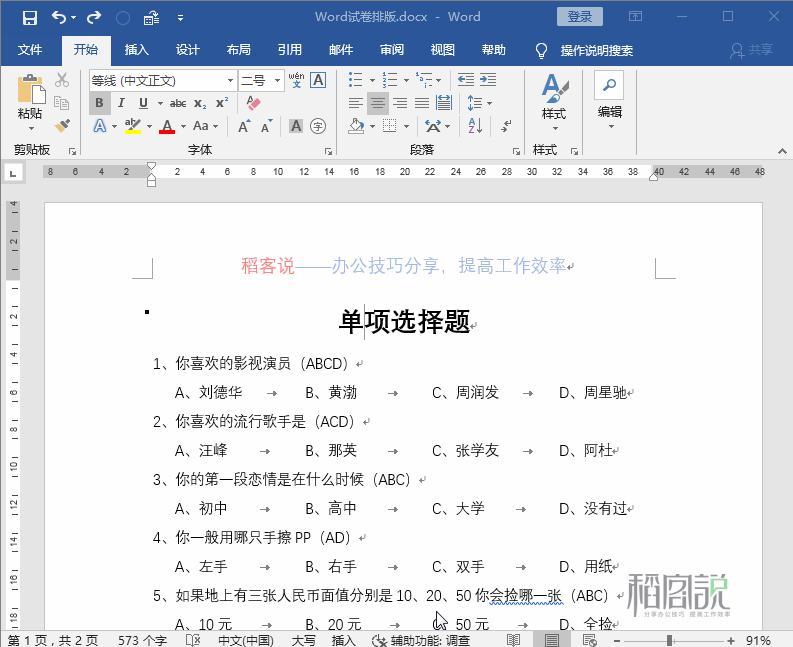
清除多项选择题答案
快速创建填空区域
1、按住Ctrl键不放,拖动鼠标选择需要填空的文本,将文本颜色设置为“红色”(颜色可自定义,只要能与原文区别开就行。)。
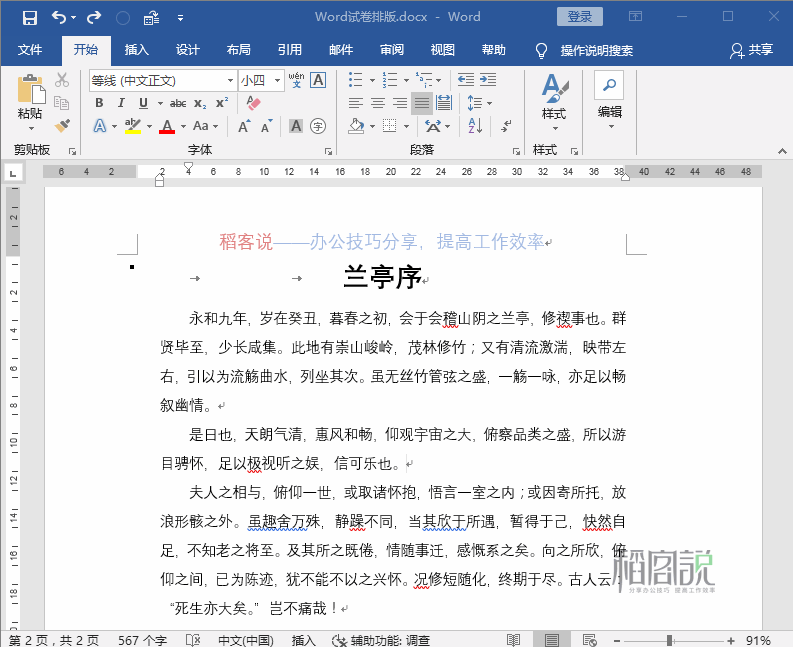
更改文本颜色
2、按组合键【Ctrl+H】打开“查找和替换”对话框,取消使用通配符,查找内容选择更多中“格式”——“字体”,字体颜色为“红色”,替换为“字体颜色:白色,下划线线形:实线,下划线颜色:黑色”,点击全部替换即可。
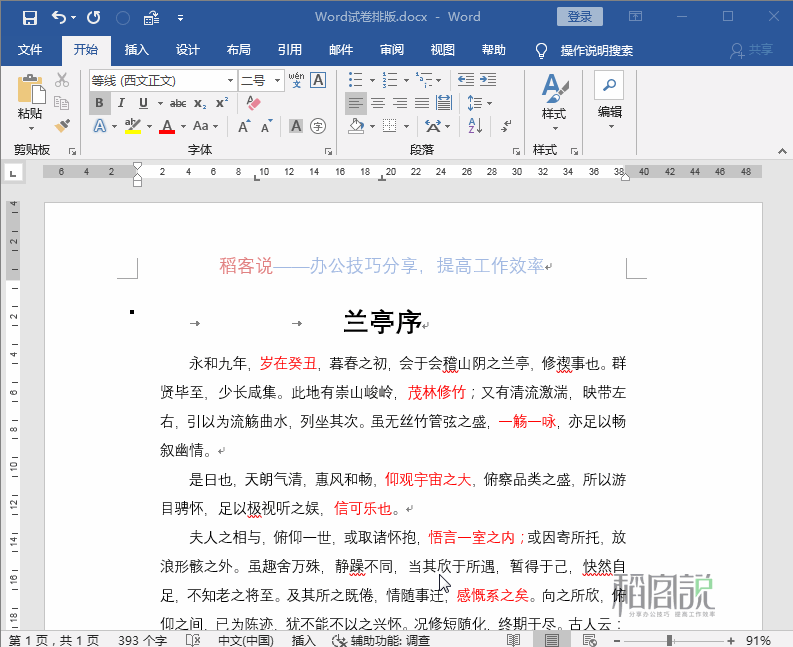
创建填空区域
好了,今天关于Word试卷排版技巧就分享到这里,您学会了吗?如果您有更好的技巧,欢迎下方留言评论和我们分享,喜欢“稻客说”请为我们点赞,关注我们,掌握更多办公技巧。