返回目录:word文档
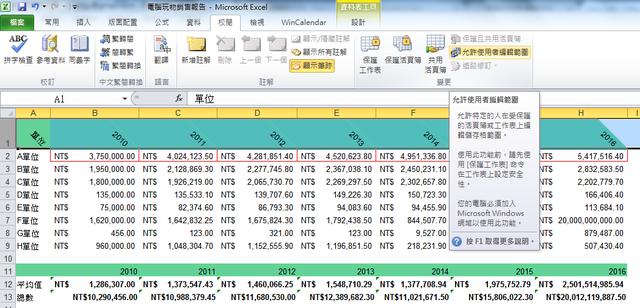
当我们要提供一些订购单给客户填写,订购单上有些内容是我这边填写好的,客户只要修改其中一小部分栏位即可,但如果整份文件给客户,很可能客户一不小心填错了地方,这时候有没有办法在文件中「主动提醒和限制」客户应该填写和不应该填写的栏位?
或者有一份备忘录要让合作者查看,请他在其中有争议或有需要之处填上自己的意见,但又不希望他改动到备忘录其他地方,有没有办法在合约中「加上密码限制」,只允许对方修改部分地方,若要修改其他地方必须知道密码的人才能解锁?
这时候假如使用微软的 Office 文书工具,那么在 Word 和 Excel 中,都有很简单的功能可以「限制编辑区域」、「加上密码保护」,这样一来无论是订购表单、合约文件,都能安全地传递给客户查看,并且避免他们改错地方。
这是个简单且行之有年的功能,不过不一定行政工作者都有善加利用,所以今天这篇文章就来做一个推荐介绍。
一,如何在 Word 中限制编辑区域与加上密码保护?
1.假设我现在有一份备忘录、订购单,需要传给客户或同事补充部分内容,但是我不希望对方填写新内容时,不小心动到不需要改动的地方。
例如下图是我常用的一个「会议纪录格式」,我需要对方在会后补充上一些内容,但不要改动到我已经整理好的部分。
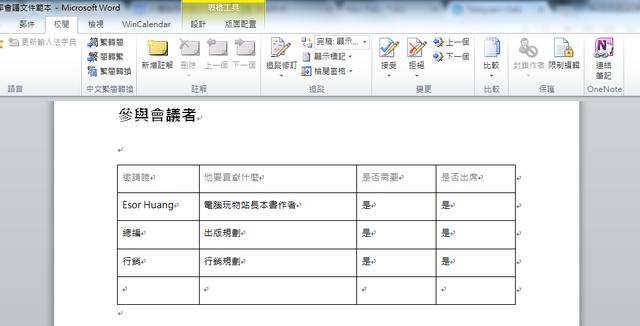
2.这时候,我打开 Word 上方的[校阅]功能面板,开启[限制编辑]功能。
首先我会勾选「编辑限制」下的「仅允许在文件中使用此类型的编辑方式」,然后选择【不允许修改】。
这是什么意思呢?这个意思就是先把「整份文件锁起来」,先设定整份文件都不允许修改。
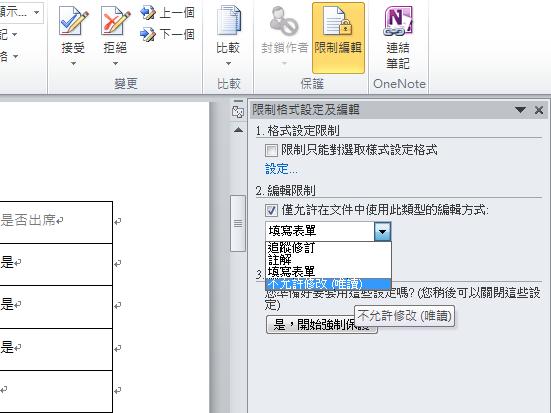
3.当整份文件都不允许修改后,接着我就开始「开放部分可以修改的例外」。
先在文件中圈选出想要允许修改的区域,然后到「例外」中勾选「每个人」。这时候的意思就是让其他人可以编辑我圈选起来的区域。
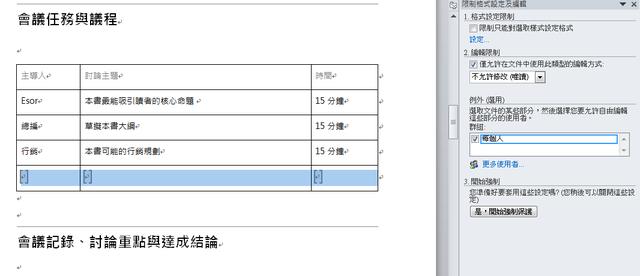
4.我可以分次圈选多个不同的区域,例如一份文件中可能有不同地方的段落、栏位可以允许修改,就一一照着上述步骤完成例外设定。
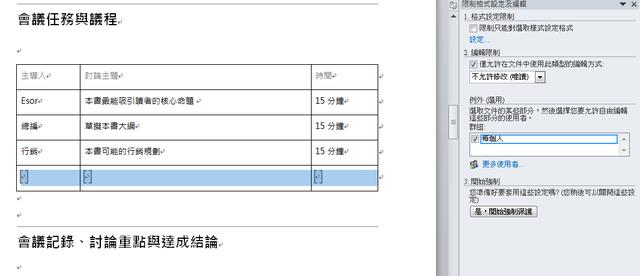
5.设定完成,最后按下[是,开始强制保护]。
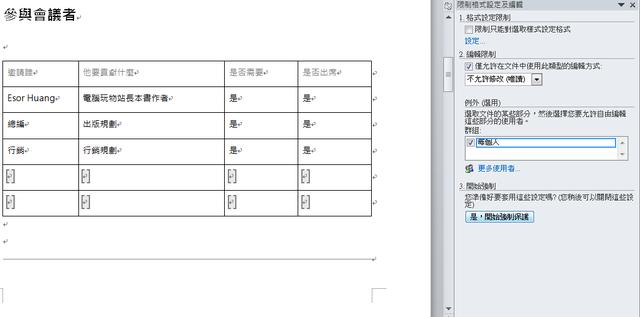
6.然后设定这份上锁文件的解锁密码。
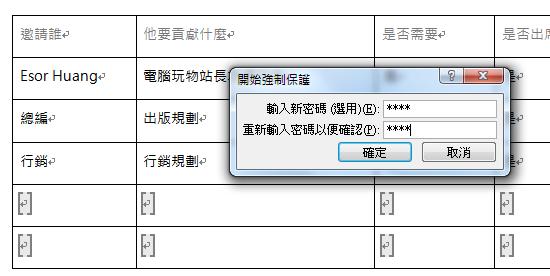
7.这样就完成我需要的设定了。
把这份文件传给客户填写,当客户想要填写其他栏位时,会发现无法进行编辑,上方的功能列也都呈现灰色状态。
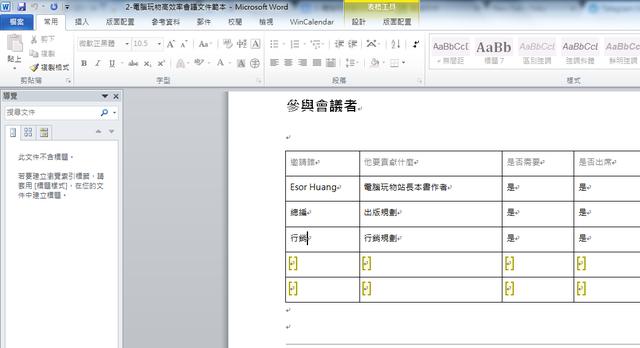
8.而在可以编辑的区域,会出现黄色萤光笔的提示,客户就能更明确知道自己要填写哪些部分。
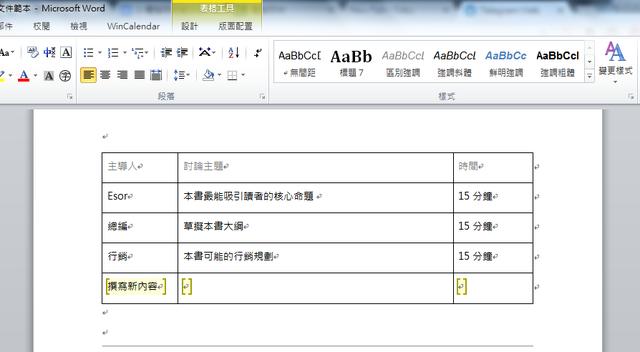
9.我拿回文件后,如果不需要继续锁定文件,可以回到[限制编辑],按下最下方的[停止保护],然后输入密码解锁即可。
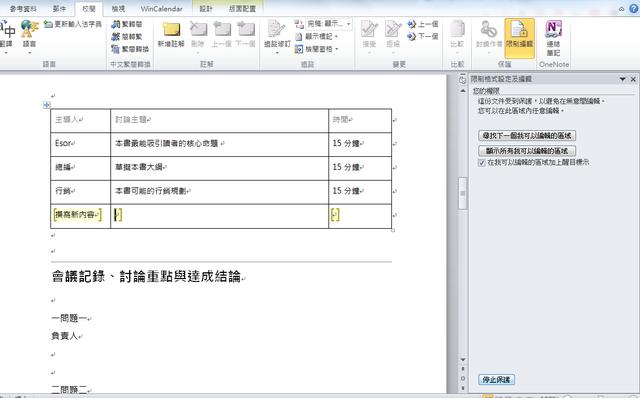
二,如何在 Excel 保护工作表与用密码解锁栏位编辑?
1.那么如果要寄给对方填写的是 Excel 表格呢?也一样有类似功能可以进行保护,操作流程和我之前介绍过的「如何 Google 试算表多人共用不出错?保护储存格工作表范围技巧」差不多。
首先打开 Excel ,同样进入到[校阅]功能面板,就可以看到保护工作表、允许编辑范围等功能。
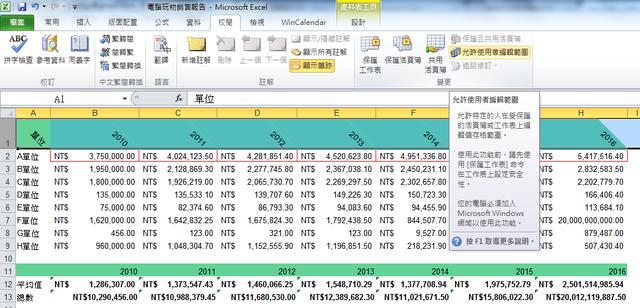
2.Excel 中的设定逻辑是这样的,我先决定哪些栏位要允许对方编辑。
把允许编辑的栏位圈选起来,然后点一下上方的[允许使用者编辑范围],按下[新范围],输入密码后,就能建立这个区域的编辑与解所设定。
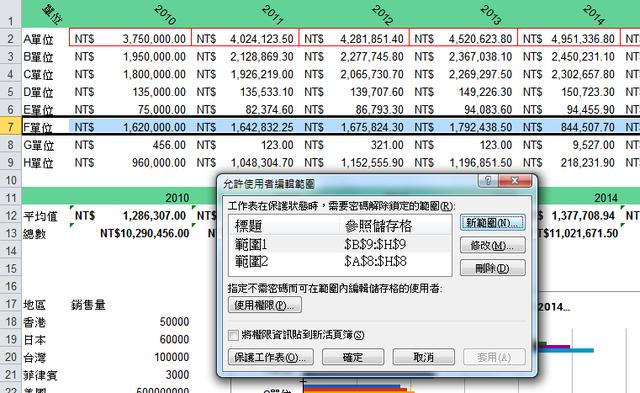
3.你可以重复这个动作,把需要密码解锁、想要允许编辑的范围一一设定好。
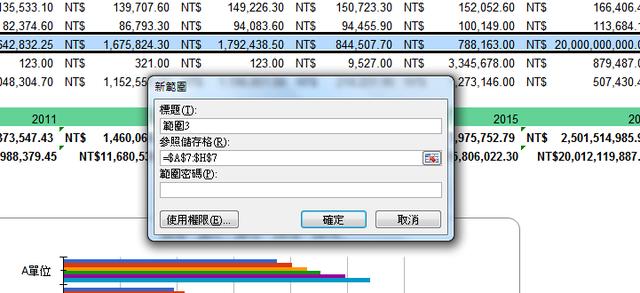
4.允许编辑的范围都设定好后,点一下[保护工作表],然后在[取消保护工作表的密码]处设定好密码,按下确认。
这样一来,这份工作表的其他区域就会设定成不允许其他人编辑,除非其他人知道密码可以解锁整份工作表。
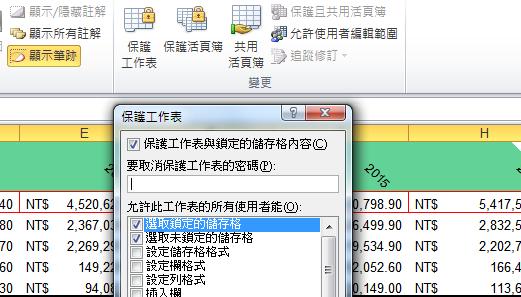
5.而当我把这份 Excel 表格传给对方后,对方点击其他区域都无效。
但如果点击我允许编辑的特定区域,这时候会请对方输入这个区域的特定密码,密码输入正确,就能单独解锁这个栏位区域的编辑。
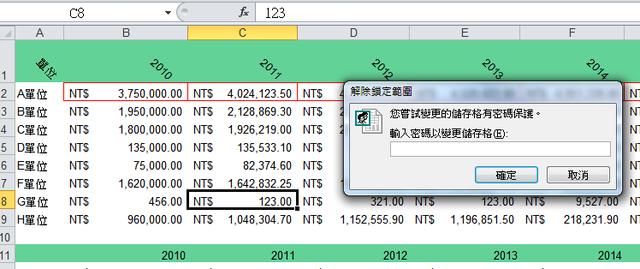
6.如果一份 Excel 试算表,我要让 A 编辑甲区域,让 B 编辑乙区域,我就在甲区域和乙区域的允许编辑设定中设定不同密码,把不同密码告诉 A 和 B ,他们输入各自的密码,就能单独编辑自己可以编辑的区域了。
这是 Excel 上的锁定与解锁逻辑。
下一次如果你要用 Word 或 Excel 寄送订购单、合约、报表等资料给对方填写,但是不希望对方乱改内容,只想允许对方编辑文件里的少数区域,那么利用上述功能,就能完成有效的保护设定。