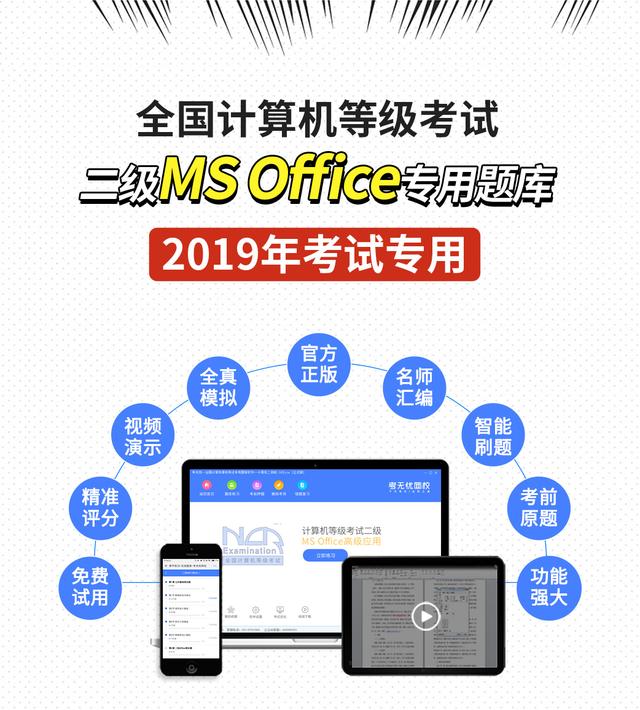返回目录:word文档
上一篇讲解了如何设置段落间距、行间距、特殊格式
-----------------------------------------------------------------------------------------------
那么这次我们就如何将图片设置为页面背景这一块详细说明一下~
页面背景也是属于不常用的操作之一,那么在哪里设置图片背景呢?而除了设置图片为背景,还有哪些设置背景的方式呢?下面我们就来看看吧~
具体步骤:打开Word2010文档,【页面布局】选项卡→【页面背景】功能组→选择“页面颜色”的小三角按钮。
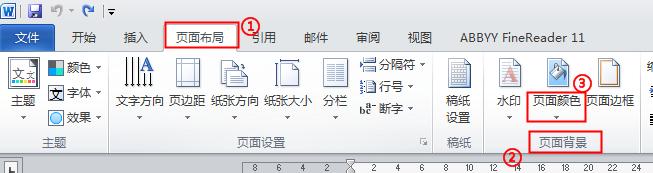
从下方图片我们可以看到,选择纯色背景可以直接从颜色里面选择设置,这个很简单。
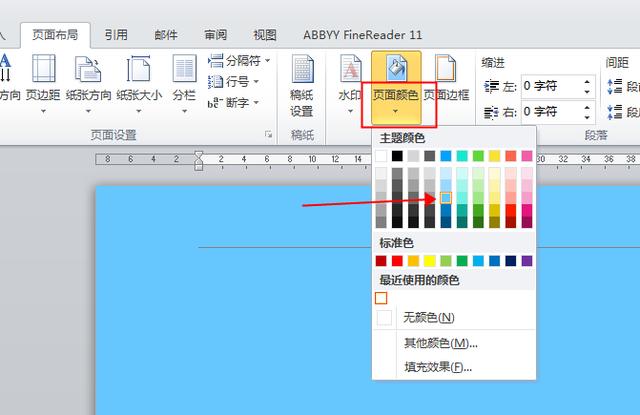
那么除了纯色背景,我们还可以设置渐变颜色或者以其他的方式添加背景,参考图片操作,进入到【填充颜色】对话框当中吧。
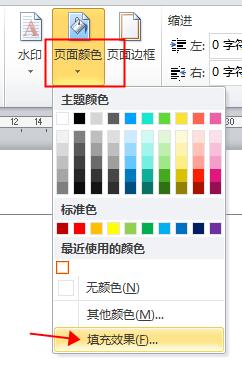
第一种添加背景的方式:
从下方图片我们可以看到,有四个设置背景的选项卡,分别是渐变、纹理、图案、图片;而其中“渐变”选项卡的设置就有好几个分类:颜色、底纹样式,变形,以及右下角还会有预览图,小伙伴们可以动手操作一下看看变化。
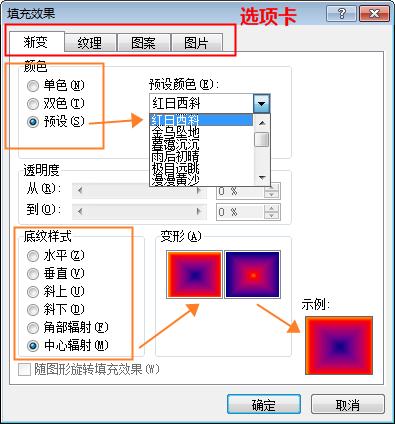
第二种添加背景的方式:
接着我们来了解一下“纹理”选项卡的设置内容(看下方图片思路会更清晰哦),点击想要设置的纹理背景之后我们可以在下方看到纹理相应的名称,右下角也会出现预览图,如果想要设置纹理,但又不想要内置的纹理背景,那么可以选择点击下方红色框的“其他纹理”,这样子就可以将你保存的背景添加进来了,如果添加的图片和页面尺寸不一致,那么背景会直接以铺满的方式填满整个页面。
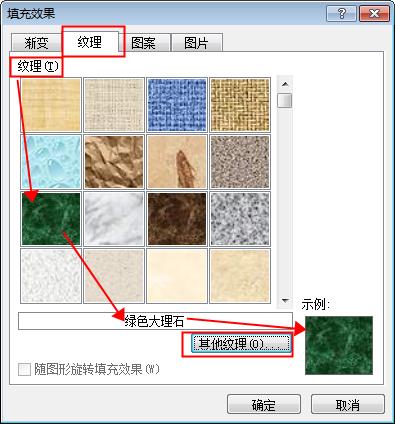
第三种添加背景的方式:
Word的页面背景可以DIY你的手机屏保哦,在“图案”选项卡里,从下方图片中可以看到,Word文档中的内置图案样式其实还挺多的,以小编的手机背景屏幕为例设置了一个大网格的背景图案,首先选择了图案“大网格”(选择了图案之后下方会出现相应的图案名称),然后设置前景颜色和背景颜色,小编选择的前景颜色是“白色,背景1,深色15%”,背景颜色为“白色,背景1”,设置完了之后可以看右下角的预览图效果,或者直接点击确定就可以看到页面背景变化了,你们也动手来操作一下吧,为自己设置一个唯一的手机屏保呢。
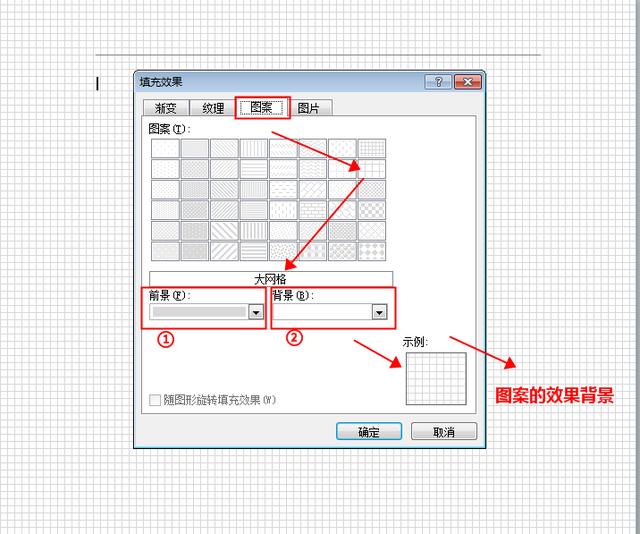
第四中添加背景的方式:
选择“图片”选项卡,点击下方的选择图片,即可以将你保存的背景图片插入到Word文档中,可以适当调整图片的大小,以便于页面看起来会更加美观。
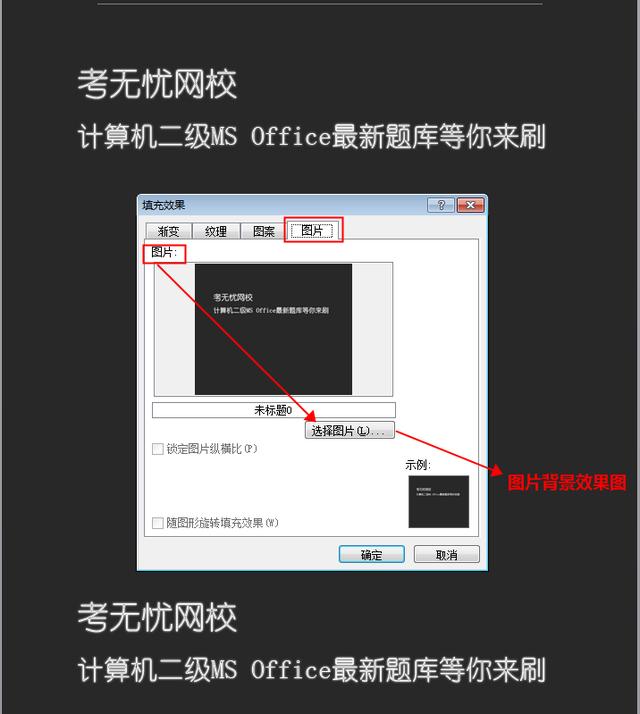
最后,还有一种添加背景的方式,就是上上上篇说过的“水印”,在水印设置里添加图片,选择缩放,就可以为页面设置一个美美的水印背景啦。
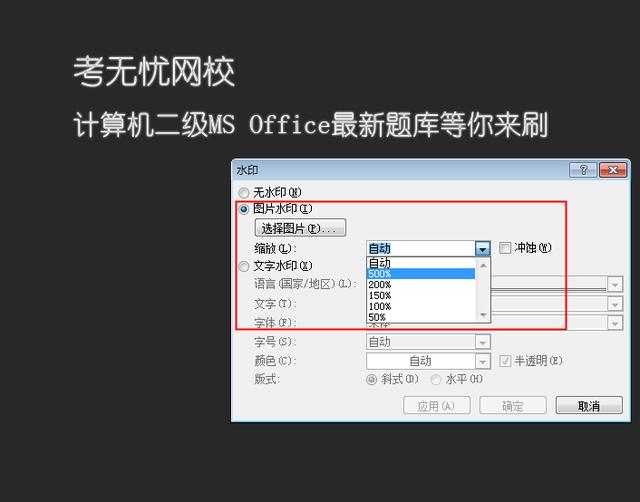
好啦,这就是本次讲解关于页面背景的内容,那么多添加背景的方式你都get到了吗?动手实践才是真理哦,快跟着操作一遍吧~ 转需~收藏~谢谢你的阅读!
更多计算机等级考试资讯请关注本号,或登录考无忧网校,最新题 库等你来刷~