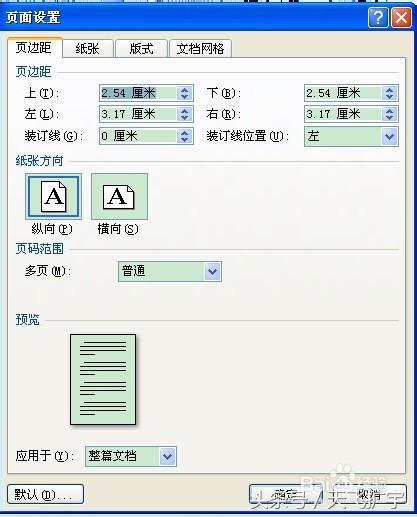作者:乔山办公网日期:
返回目录:word文档
我们在使用word文档过程中,一般编辑的文档都是默认大小的页面边距,但也看到有些页面边距是不一样的。那么,那些不一样的页边距是怎么设置的呢?下面我分别以word2003和word2007来告诉大家页边距在哪里设置。
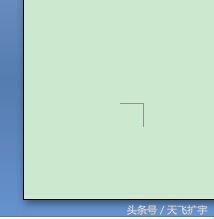
先看word2003页边距在哪里设置。
1打开word2003后,点击左上角的“文件”菜单,然后会出来一些选项,很多人的会在点击文件后会有两个向下的箭头,表示还可以打开选项:
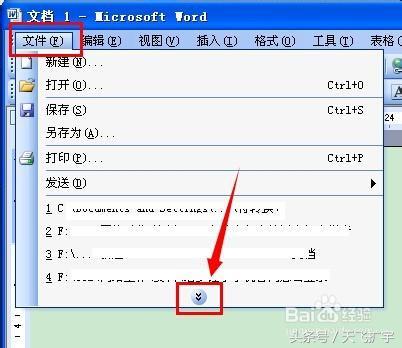
2点击那两个向下箭头后,会看到更多的选项,其中有个“页面设置”:
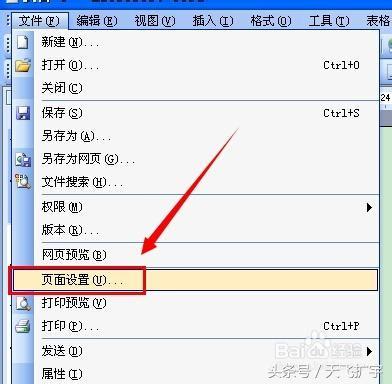
3点击页面设置打开后,就是“页边距”的设置页面了,可根据自己的要求来修改设置:
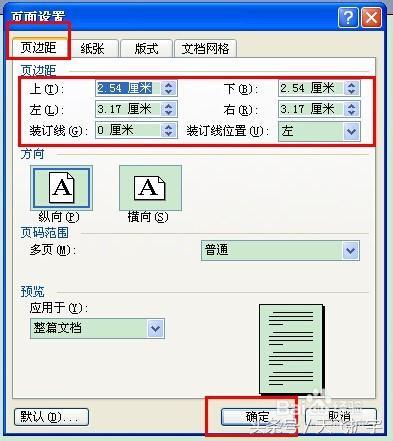
END
再看word2007页边距在哪里设置。
打开word2007后,看到上面菜单选项里有个“页面布局”:

点击打开页面布局后,就可以看到在页面设置这一块就有“页边距”了:
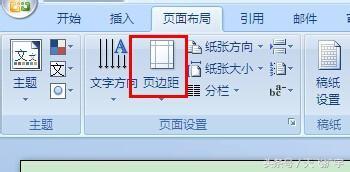
你可以直接点击这个页边距按钮,然后点击最下面的“自定义边距”:
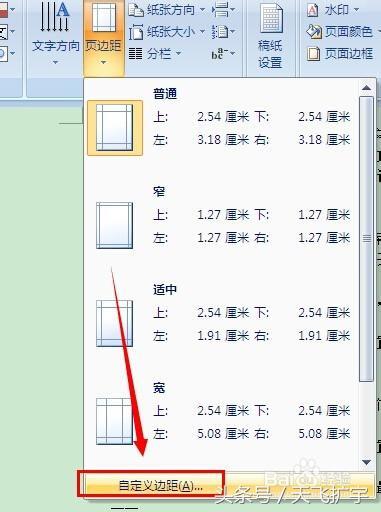
然后就可以在里面设置你自己需要的页边距参数,点击确定保存即可。