作者:乔山办公网日期:
返回目录:word文档
【摘要】
在工作中,Word2013应用模板时经常遇到如下问题:
1、若新建文档要使用现有模板,要去找到该模板,复制粘贴这么麻烦吗?
2、现有的文档,如何快速套用、更换模板呢?
一 如何安装Word2013模板
Word2013是将模板默认保存在文档库中,只要找到该路径,将需要的模板放在该路径下即可。
打开Word选项:点击【文件】,选择【选项】;
找到个人模板位置:点击【保存】,找到【默认个人模板位置】,如下图:
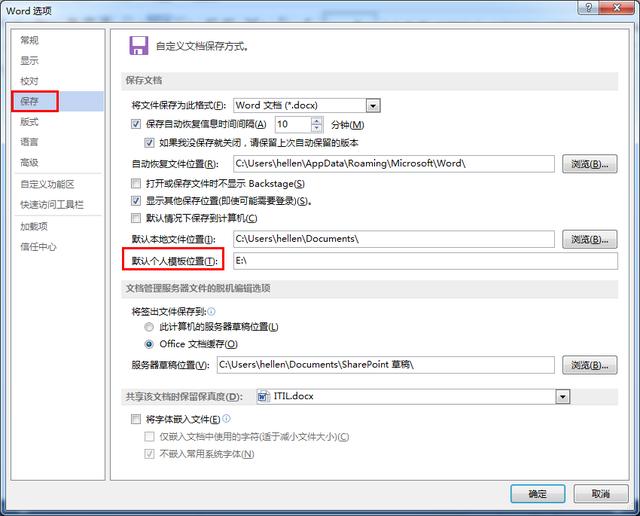
在 【默认个人模板位置】可自定义路径,将所需模板放入该路径下,新建文件即可看到【个人】模板,如下图:
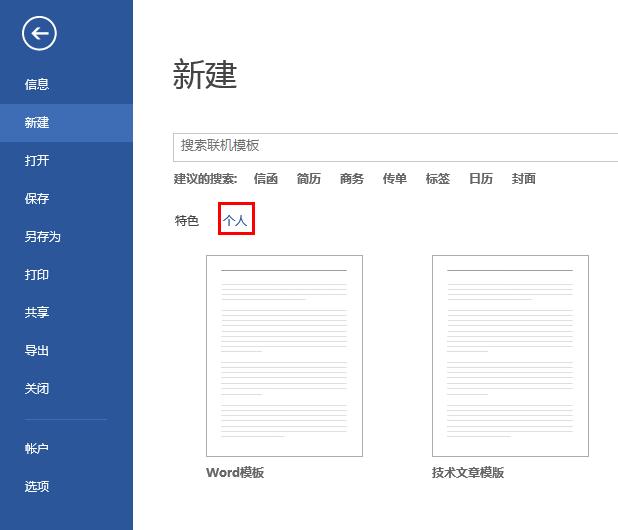
二将Word模板应用到现有文档
添加Word模板命令到快速访问工具栏,即可实现快速套用。
打开Word选项:点击【文件】,选择【选项】;
添加【模板】命令:选择【快速访问工具栏】,在【常用命令】中找到【模板】,点击【添加】,最后【确定】即可:
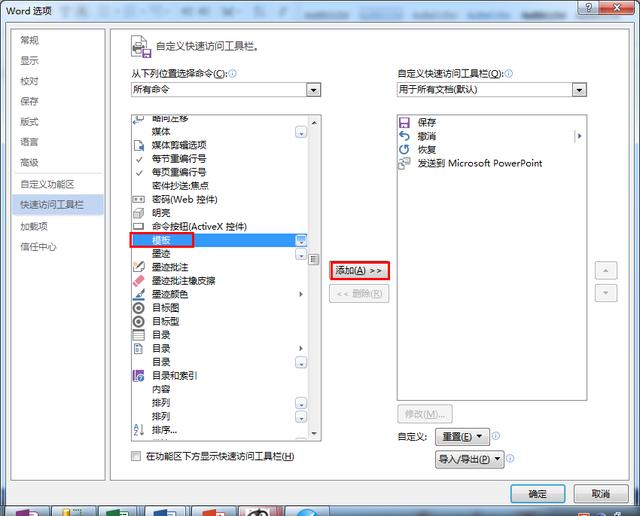
【模板】命令显示如下:

点击【模板】,选择【文档模板】:
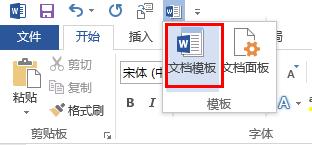
弹出【模板和加载项】窗口,【文档模板】处显示当前文档所用的模板,可点击【选用】更换所需模板,:
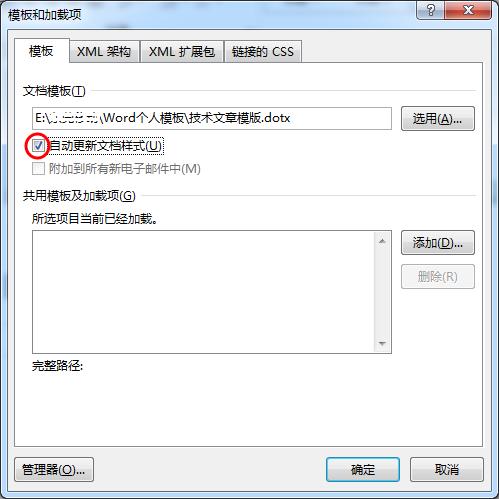
勾选【自动更新文档样式】,如上图,即可自动更新文档样式;
选择模板后,会在【开始】-【样式】里有所体现:

若原来文档已设置标题等样式,那么直接选择模板即可,若无,则需设置相关样式,选择套用即可;
到这里我们发现,新建文档套用模板的另外一种方法:直接右键新建Word文档,再使用【模板】命令,勾选【自动更新文档样式】即可。
三总结:
新建文档套用模板:通过设置模板放置路径、或【模板】命令实现快速套用;
现有文档套用模板:通过【模板】命令实现快速套用。