返回目录:word文档
关于Excel复制粘贴,除了“Ctrl + C”/“Ctrl + V”之外,还有以下这些方法:
- 一、按Ctrl键拖动复制;
- 二、填充至同组工作表;
- 三、用Shift/Ctrl键像复印纸一样复制粘贴;
- 四、直接复制;
- 五、移动或复制工作表。
直接的“Ctrl + C”/“Ctrl + V”不是很方便吗?为什么要学习这么多呢?
一份Excel表格,你已经设置好了格式。
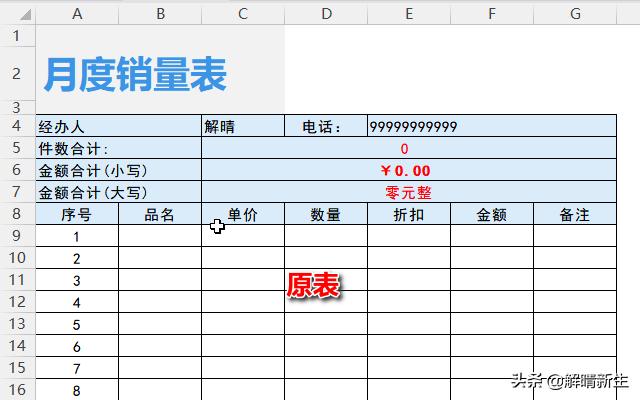
可是,直接的“Ctrl + C”——“Ctrl + V”之后,却变了模样。
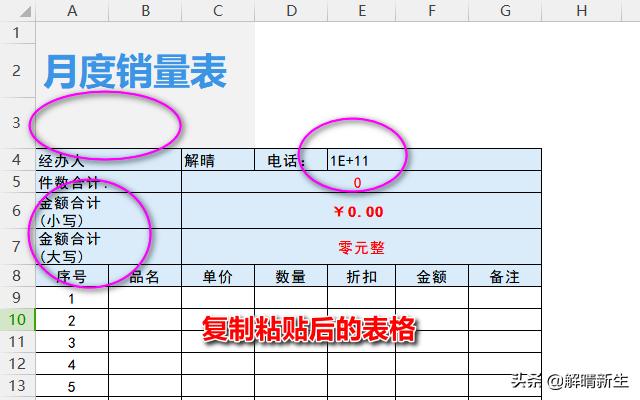
又要重新调整行高列宽什么的,好浪费时间啊。
而且,你需要将这份模板/表头复制粘贴到很多的表格中,忙得连喘气的功夫都没有了。
如果,你正遭遇这样的复制问题,希望高效地跨工作表/工作簿复制,那么这篇文章正适合你。
方法一:Ctrl键拖动复制。
按住Ctrl键,同时拖动工作表名称,可以快速复制粘贴到多个工作表中。
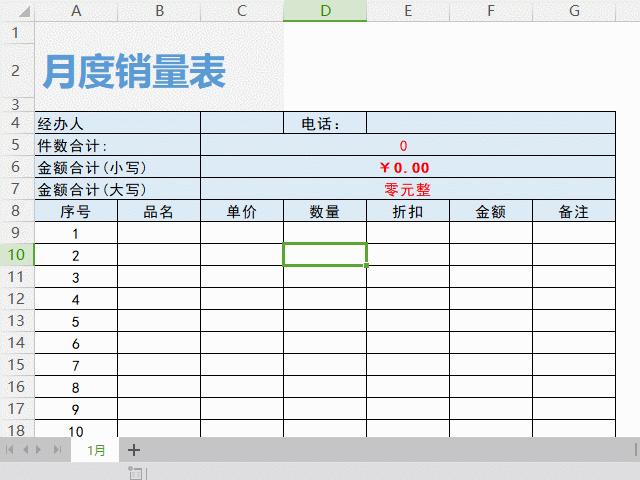
要领:按住鼠标将工作表名称往工作表名右边框线上方拖动,操作时你会看到一个倒三角。
这种方法还可以同时复制多个工作表哦。
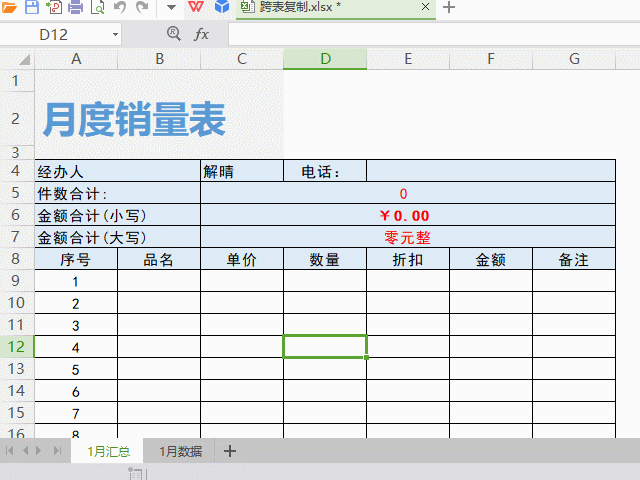
要领:和复制一个工作表相同,只是要先选中你想要的多个工作表,再拖动。
缺点:
① 复制后,你可能需要重命名工作表名称,虽然重命名只需要双击工作表名称就可以了。
② 只能复制整张表格,不能复制部分区域。
方法二:填充至同组工作表。
“填充至同组工作表”选项在“开始”菜单“填充”选项下。
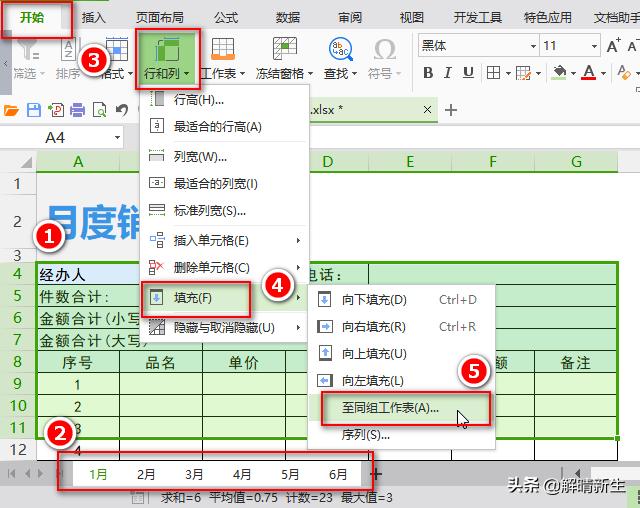
① 选中要复制的数据,② 选中要粘贴的工作表,③ 点击“填充至同组工作表”。
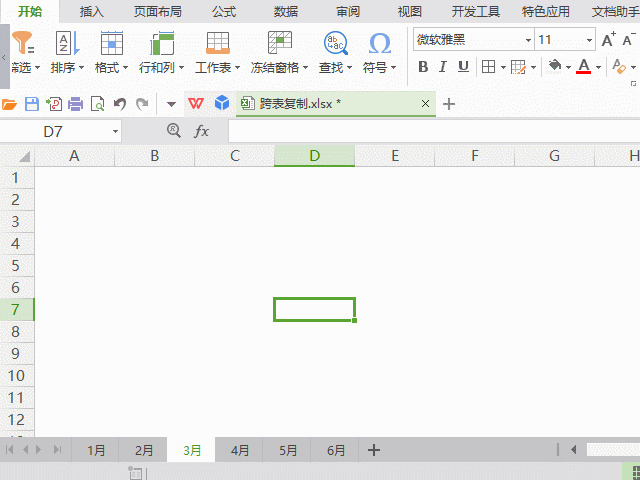
要领:没有什么要领,想复制哪些单元格,就选中哪些单元格。除了可以选择要粘贴的工作表,还可以选择粘贴“全部”、“格式”、“内容”。
缺点:① 想粘贴的工作表必须首先创建好。如果要创建的工作表比较多,可以使用数据透视表批量创建。
方法三:用Shift/Ctrl键像复印纸一样复制粘贴。
① 复制你需要的数据,② 按Shift键/Ctrl键选中多个工作表,③ “Ctrl + V”粘贴一下。就像复印纸一样,在每个工作表中相同的位置都会粘贴上相同的数据。
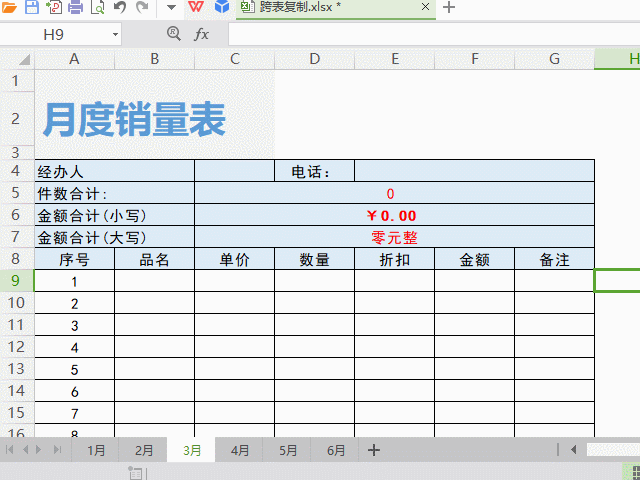
要领:也可以选中多个工作表后,直接输入数据。
缺点:只适合于复制数据和格式,不能复制单元格的行高和列宽。本文介绍的方法中,这是唯一一个可能导致粘贴后表格变形的方法。
方法四:直接复制。
① 选择要复制的工作表,② 点击行号和列号交叉处的绿色三角形,按“Ctrl + C”复制,③ “Ctrl + V”粘贴一下。
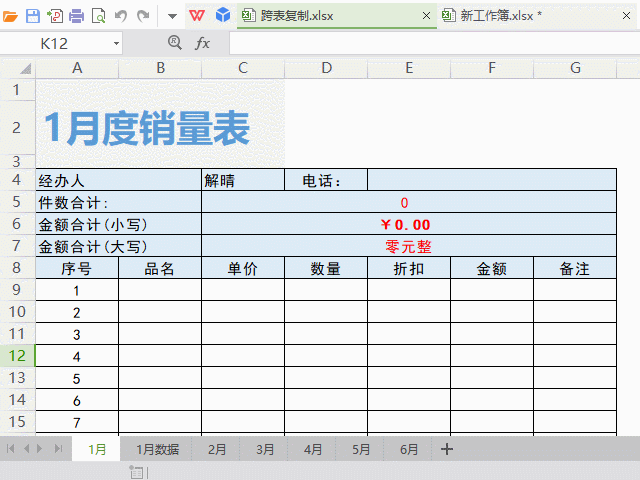
要领:不要按“Ctrl + A”选中表格,只有点击行号和列号交叉处的三角形后复制,粘贴后得到的表格才能和原来的一样。
缺点:只能用于复制整个工作表,不能复制部分区域。
方法五:移动或复制工作表。
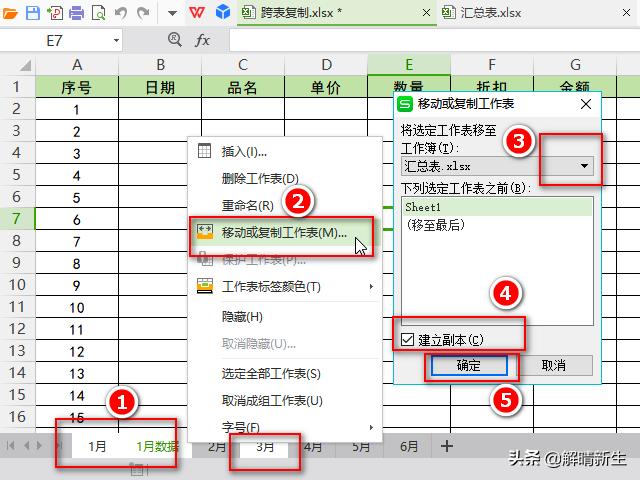
这个方法没有什么好说的,很多朋友都会,鼠标移至工作表名称上,右键选择“移动或复制工作表”即可。
缺点:也只能用于复制整个工作表。
相关阅读:《Word表格转成Excel,格式都变了》。
本文由解晴新生原创,欢迎关注,带你一起长知识!