作者:乔山办公网日期:
返回目录:word文档
某一刻
年久失修的电脑因为高温突然罢工
不堪重负的线路突然跳闸
……
编辑了一下午的文档临近尾声却遇到了这种情况
此时只有一个字可以形容自己的心情
想“shi”!!!

别担心,全能的加油菌来帮助你啦
那就是:
自动保存!
自动恢复!

所有版本的Word(当然也包括Excel、PowerPoint)都有这个功能哦。

这里我们以Word 2010为例来说明怎么设置自动保存。
单击【文件】按钮,选择“选项”命令。
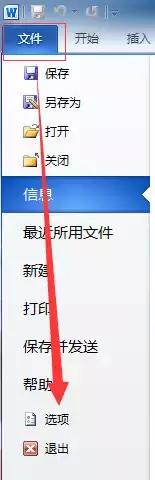
在打开的“Word选项”对话框中单击左侧的“保存”选项卡,在对话框右侧选中“保存自动回复信息时间间隔”复选框,并在后面设置间隔的时间。
加油菌习惯设置为5分钟,这样即使因为突然断电等因素而造成文档没来得及保存,所造成的损失也不会太大。
继续选中下方的“如果我没保存就关闭,请保留上次自动保留的版本”复选框,这样在你重新打开Word的时候,会在界面左侧显示出上次关闭前未保存的文档,单击即可恢复过来啦。
经过这样设置之后,软件每5分钟会以临时文件的形式自动保存一次,保存的位置在“自动恢复文件位置”文本框中列出的路径中。
当然了,说到底还说需要我们养成一个良好的编辑习惯,经常手动保存,以避免丢失在保存间隔时间内所做的编辑操作。
手动保存也很方便的,按【Ctrl+S】组合键即可。
或者单击软件界面左上角的“保存”按PPTppt钮

也行。