作者:乔山办公网日期:
返回目录:word文档
在昨天的“Word样式,简单又实用!”一文中我们介绍了应用样式及修改样式的技巧。
今天继续给大家分享关于Word中样式的玩法。在制作文档时,有时需要为某些标题或段落应用一些特殊的格式。这时候,除了通过修改内置样式(并应用)实现目的之外;我们还可以创建符合自己要求的样式,并将其保存起来,方便直接套用。
Word创建样式的方法有2种,分别如下:
方法一
将现有文档的格式保存为样式
(1)选中文档中已经设置好格式的标题或段落文本,点击【开始】-【样式】组右侧的下拉按钮,选择【创建样式】命令。
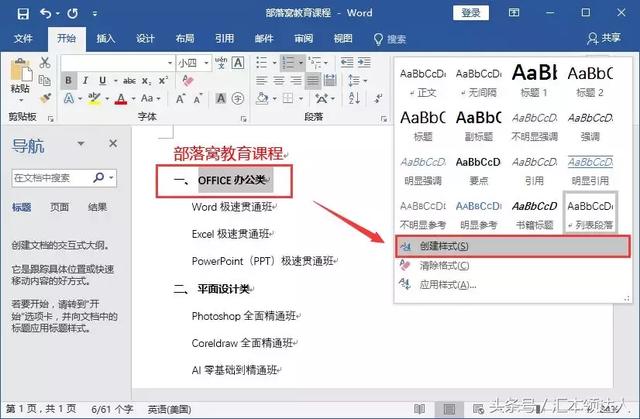
(2)打开【根据格式设置创建样式】对话框,点击“确定”按钮。
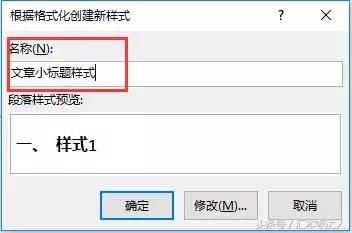
(3)此时,就可以将新设置的样式添加到“样式”列表中。
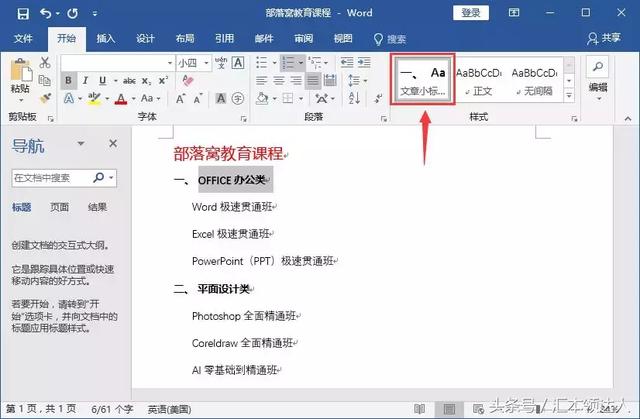
方法二
在样式对话框创建新样式
(1)直接点击【开始】-【样式】-【创建样式】命令,打开【根据格式设置创建样式】对话框,点击“修改”按钮。
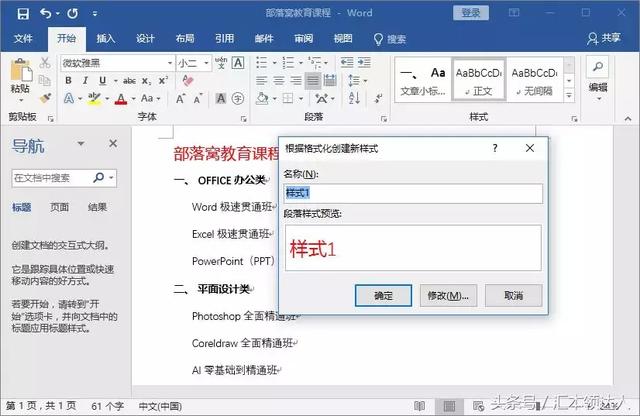
(2)打开【根据格式设置创建样式】对话框,在“属性”和“格式”栏中设置样式名称、字体、字号、颜色、对齐方式等格式,点击“确定”按钮。
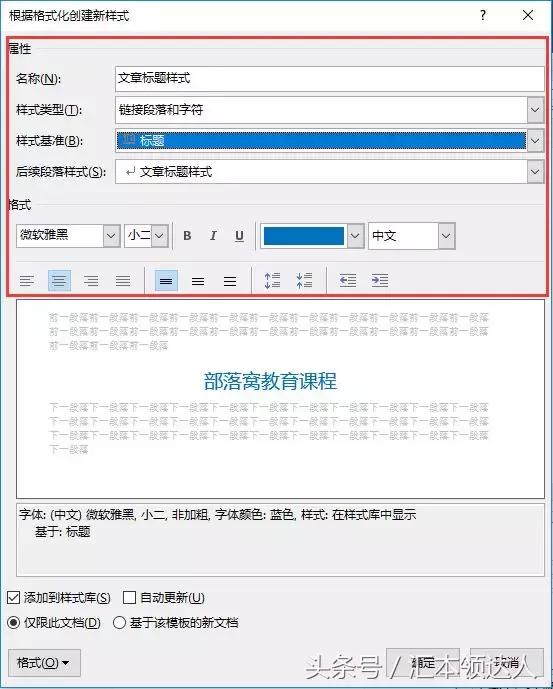
(3)此时,就可以将新设置的样式添加到“样式”列表中。
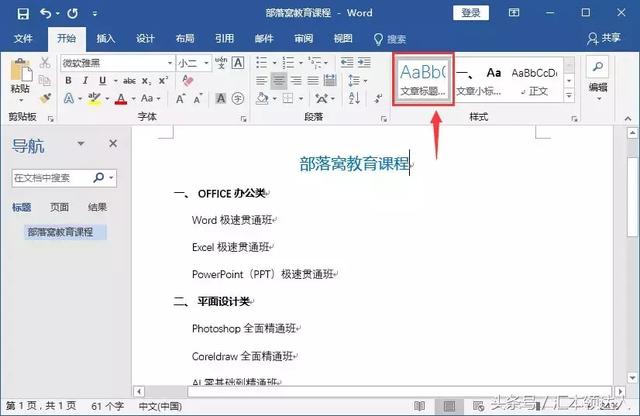
上述两种创建样式的方法有相似之处,童鞋们只需掌握创建原理,可根据实际情况选择创建方式。
好啦,今天就分享到这里啦,希望对你有所帮助!
如果你在日常使用Word的过程中遇到问题,欢迎留言。