返回目录:word文档
首先:思考一下:
如果是以下4个要求,该如何排版?
1.封面白白的,没有页眉和页脚;
2.目录,目录两个字做页眉,页脚是罗马数字: Ⅰ、Ⅱ、Ⅲ、Ⅳ往后排;
3.正文每个章节自己的页眉,用标题做这一章节的页眉;
4.页脚,如果是第一部分开始,用阿拉伯数字1重新起始,Ⅰ、Ⅱ、Ⅲ、Ⅳ往后排顺序编排,但是遇到了每个章节的时候,页码是连续的,可是页眉却是自己的标题。
这是不是非常规范的出版物的做法,这样的要求该如何排版?
是否想到上一篇Word文档快速制作技巧②封面设置中,提到的要与分节相配合。
现在知道方法了,其细节改如何操作呢?
具体操作步骤如下文字描叙和配图说明:
首先,介绍一般的页眉页脚:
2003版本的word,在视图,选择页眉页脚,在2007及高的word版本中,直接插入页眉页脚。
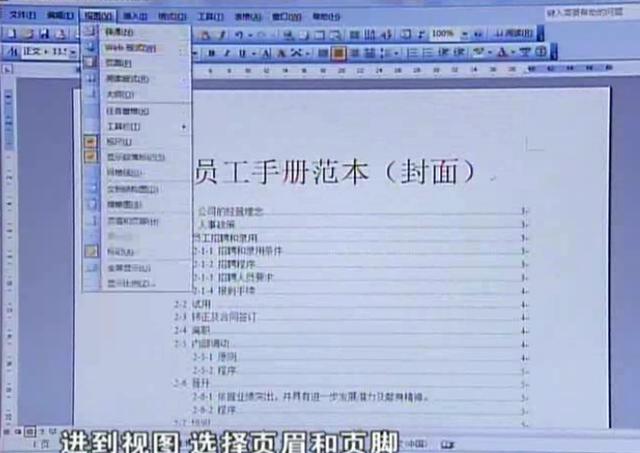
word2003版
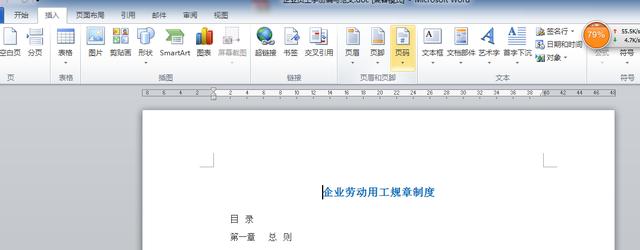
word2010版
插入的页眉,每张纸都有。

页脚。


一般的页眉页脚,其特点是,由于每张纸都有,所以借助它们能将文档做得特别漂亮和美化。
如水印,把文字水印坐在页眉页脚里。如下图,2003版本word。










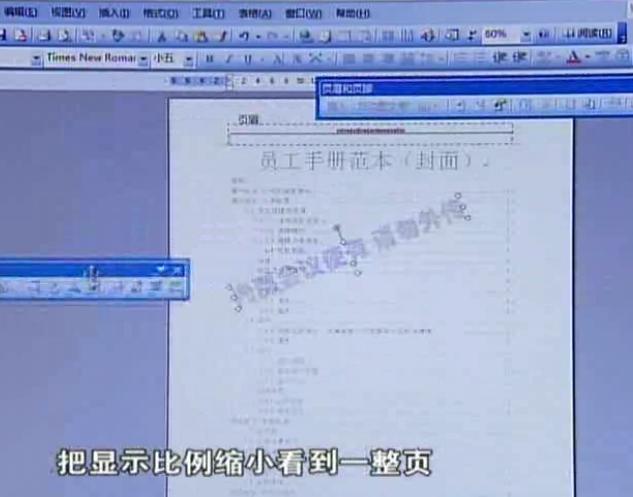
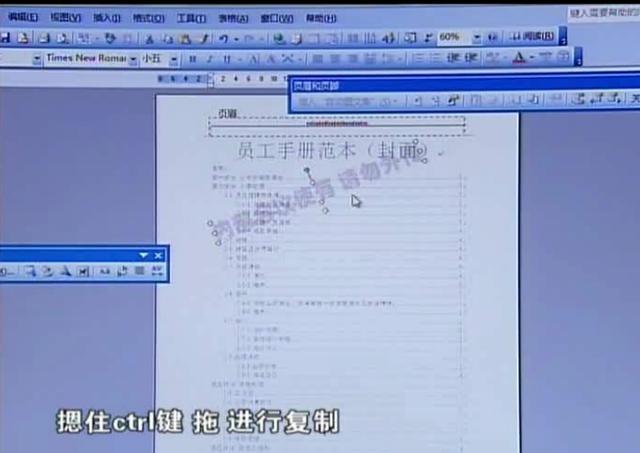
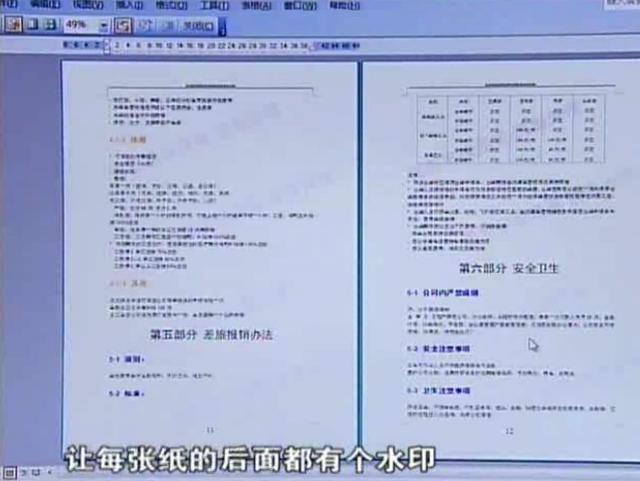
在页眉里做是为了每页都有,做成灰色是为了水印的效果,灰度的多少需要根据打印机的墨来定。
2.分开封面页面,目录,章节。需要和分节的配合。
如下图,光标定在目录前,封面后,分节。(封面与目录分开)
2.1分节。
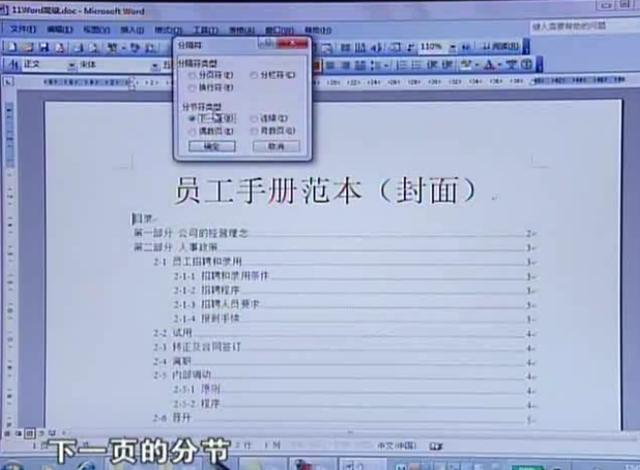
目录与正文的分节,光标定在目录后,正文前,如上面操作分节。

其他的章节间分节如此类推。有几章分几节,再进入页眉页脚。可以看见的是第几节的页眉。
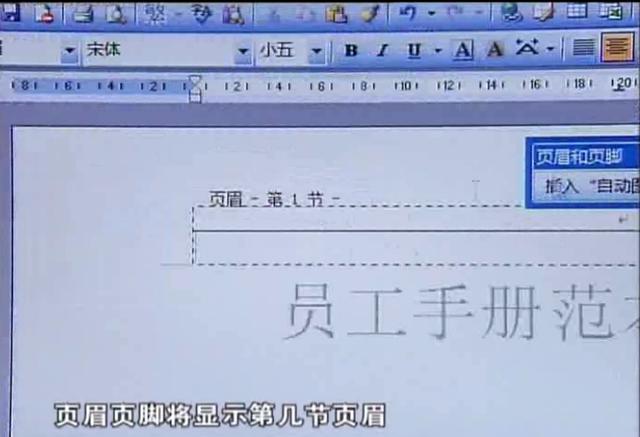
2.2封面不需要页眉和页码的编辑是空白的,就直接用工具栏点击显示下一页。
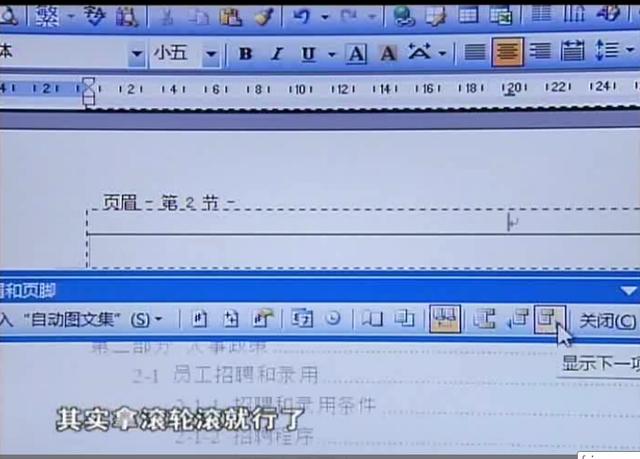
2.3进如下一节,目录。

在目录的页眉上,如图红色框中出现默认的“与上一节相同”不是我们需要的结果,作为目录页,单独的一个节,与上一节封面是不同的。如果是需要和上一节一样,就是默认,在这里是不一样的,就需要修改:在工具栏里取消”链接到前一个“,如下图。
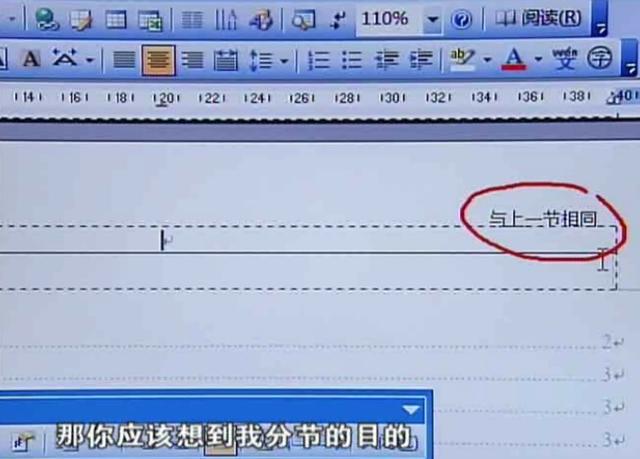
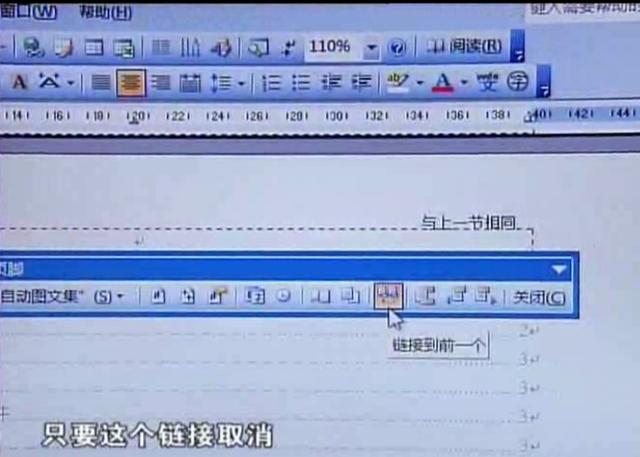
如果要一样,点击是,就是一样,如下图:
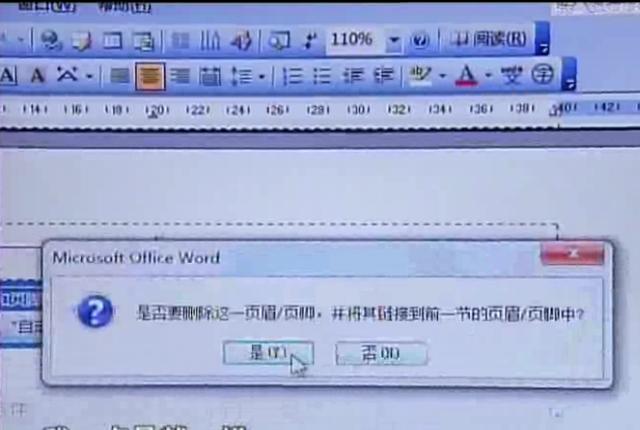
进入目录的页眉,输入目录,排版。

目录的页脚也需要取消链接。如上操作。
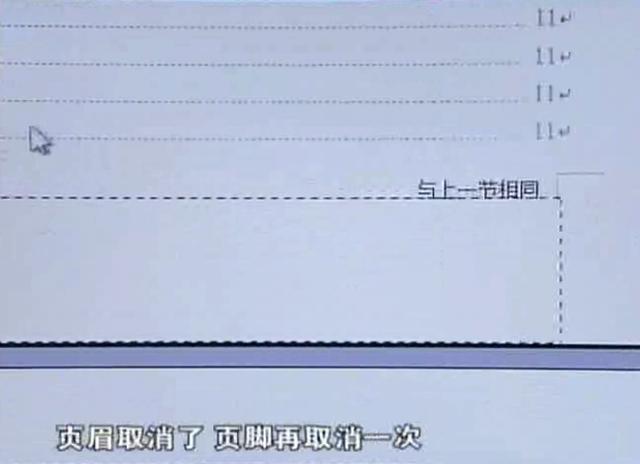
插入页码,发现是第二页,因为封面是第一页,但我们这里做的封面是空白的,目录应该为第一页,怎么做呢?

如下图,打开页码格式按钮对话框。
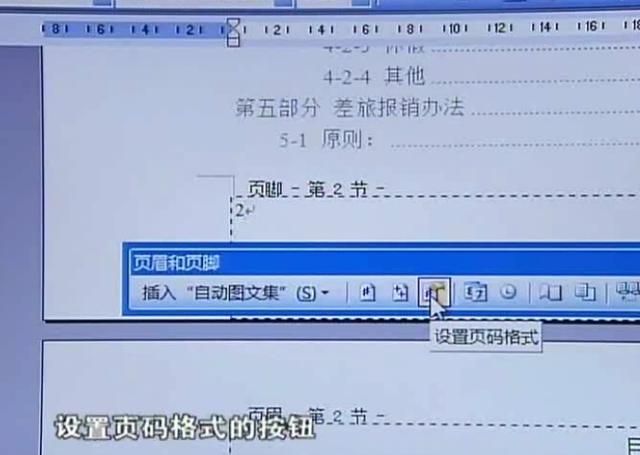
将续前节改为起始页码,如下图:

数字格式选择为罗马格式的:Ⅰ、Ⅱ、Ⅲ、Ⅳ。

确定。
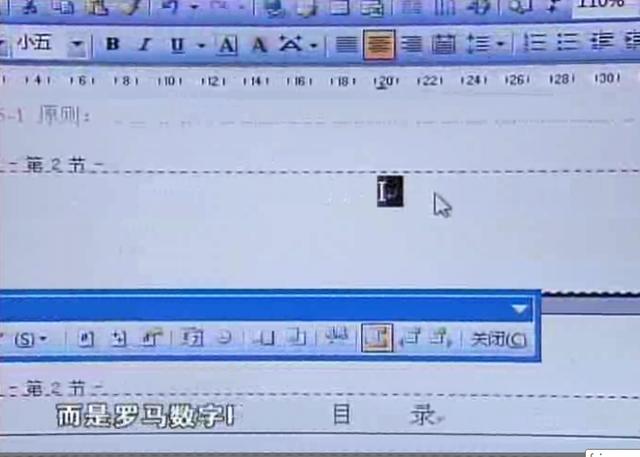
在这里,做了将续前节改为起始页码,将连接改为取消与上一节相同的两步。
2.4正文。封面是第一节,目录是第二节,正文第一章是第三节。

取消相同连接,如下图:
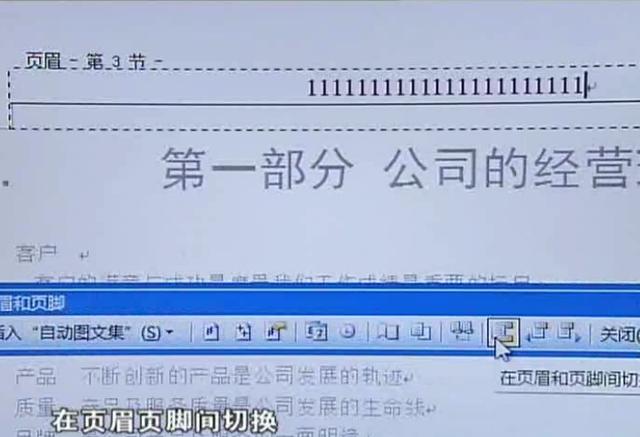
在页脚下的数字是3,与上一节的目录连接了,这不是我们正文的第一页,不是需要的数字,怎么修改?

要做两个步骤,一要取消链接,如下图:

二,打开页码格式,数字格式为阿拉伯,页码编排为起始页码,确定。

这样,正文的第一节,第一页,页码就是1.

2.5做正文的第二节第二章,
先取消链接,改页码标题,进入页脚,不用取消链接。


接下来的章节,如此一样,先做页码先取消链接,改标题,正文的页码是链接的,故不用改。
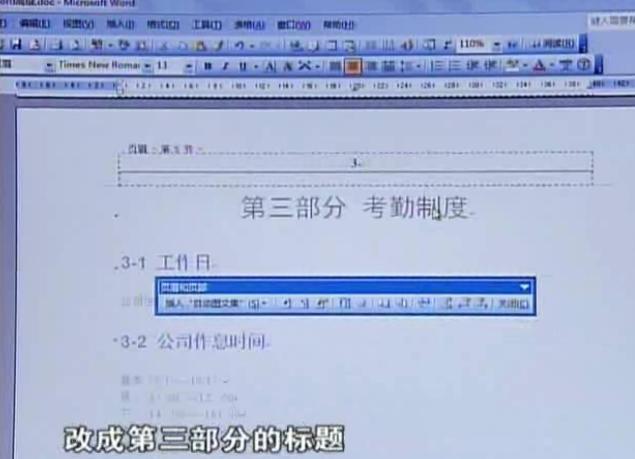
直至完结,这样一来,整个文档从头至尾,就做成了每个章节不同的页眉页码,目录和正文独立的页眉和页码,两套。
效果:
1.封面,白白的,非常干净。
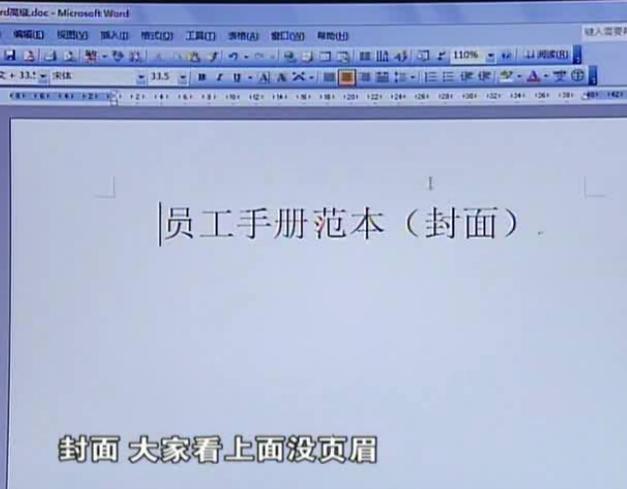
2.目录

3.正文

整个文档,层次分明,页码清晰。
不分节。做封面,页码页眉。
如果是一篇文档只有封面和正文的部分,这样只需要做好封面和正文就好。
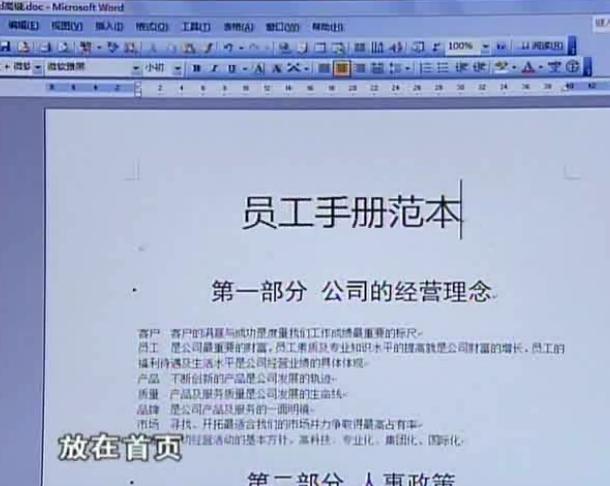
直接分页,将封面与正文分开,如下图:
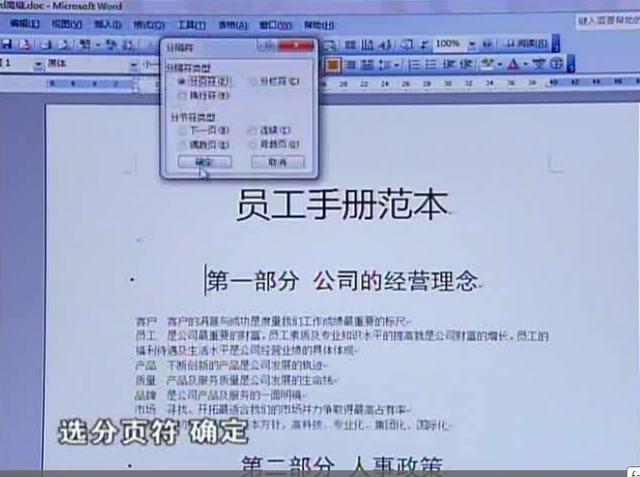
打开页面设置菜单,版式。如下图:


将首页不同打钩。

回到文档,封面页眉就是首页页面。如下图:

正文,页眉可以写一些作者日期信息,页码如下图,先直接点插入页码。
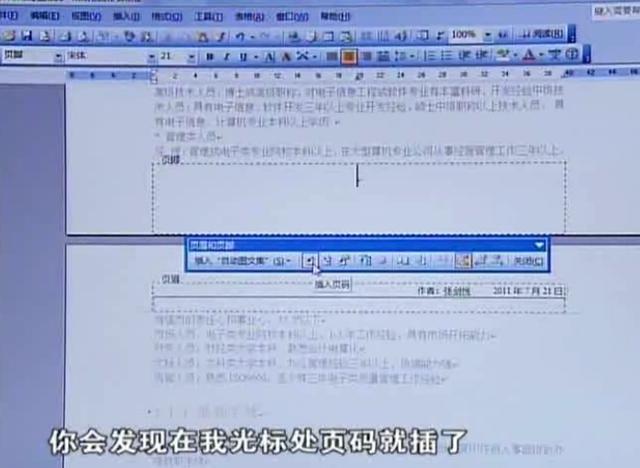
插入的是第二页,封面是空白的,正文的第一页页码,不应该是2,是1,怎么改为1?

要进行页码格式设置。

将起始页码改为0。这样第一页封面就为0,第二页正文的第一页就是1。
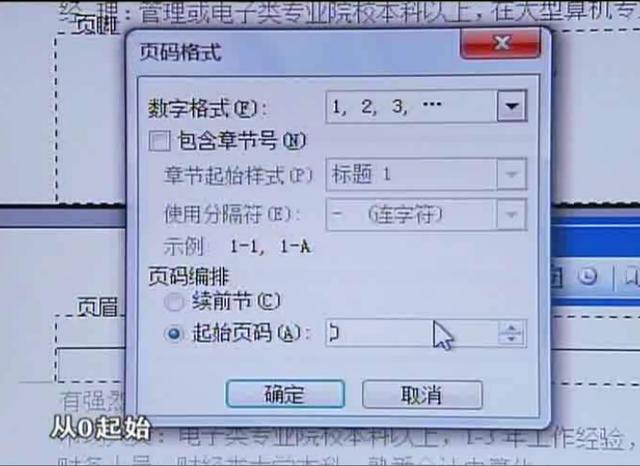
首页不同做好,起始页码要为0。
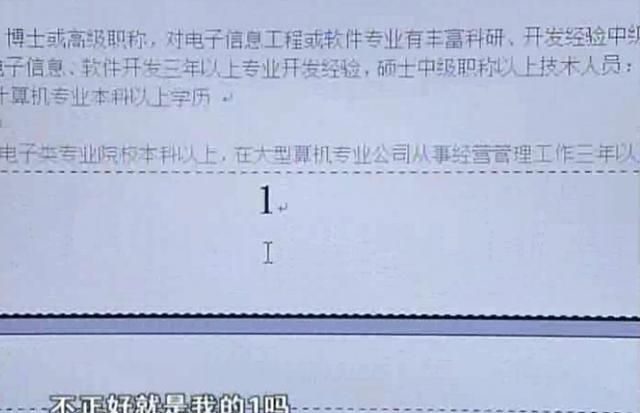
总结:
1.分节就是在分部分;
2.不分节,做分页,做了首页不同,就一定要起始页码为0 (关键词:不同,为0);
3.分节,对整篇文档分节后,做好取消链接的选择,要注意页码格式里的续前页和起始页码的选择,对起始页码的选择。 (关键词:链接与起始);
4.在选择做分页和分节的文档,应根据具体需要做最好的选择。
学习了页眉页脚的高级应用,我是已经学会了,你呢!一起学习吧!
下篇:Word文档快速制作技巧④排版