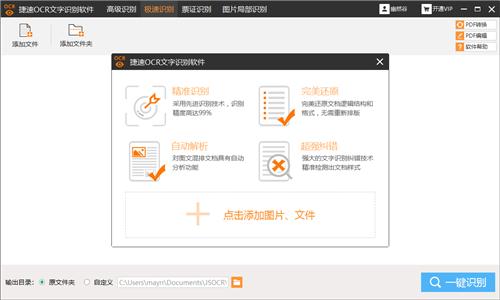返回目录:word文档
有时编辑Word文档什么的需要处理大量图片,一张一张去修改未免太过缓慢,有什么好的方法可以一键搞定呢?一起来看看吧~
一、Word批量修改图片位置
(一)替换功能
Word的替换功能是很强大的~不仅可以批量替换文本、修改文本格式,还可以批量修改图片位置~
Ctrl+H呼出【替换】。
查找内容:光标定位——点击左下角【更多】——点击底部【特殊格式】,选择【图形】(根据原文对段落格式进行相应设置)。或者直接输入^g
替换为:点击左下角【更多】——点击左下角【格式】,选择【段落】——【缩进和间距】自定义设置,设置完成右下方点击确定——最后点击【全部替换】。
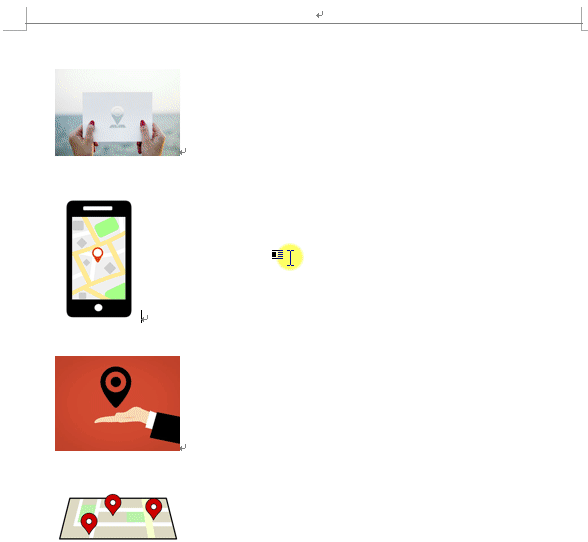
(二)插入表格
借助表格可以让图片乖乖待在自己应该待的位置哟~
1、插入表格
【插入】——【表格】,根据所需插入图片数量、排布情况选择行、列。
2、设置行高、单元格边距
选中表格右键,选择【表格属性】——点击【行】选项卡,【尺寸】勾选【指定高度】,设置图片高度——点击【确定】。
右键,选择【表格属性】——点击【单元格】选项卡,点击右下方【选项】,自定义单元格边距——点击【确定】。
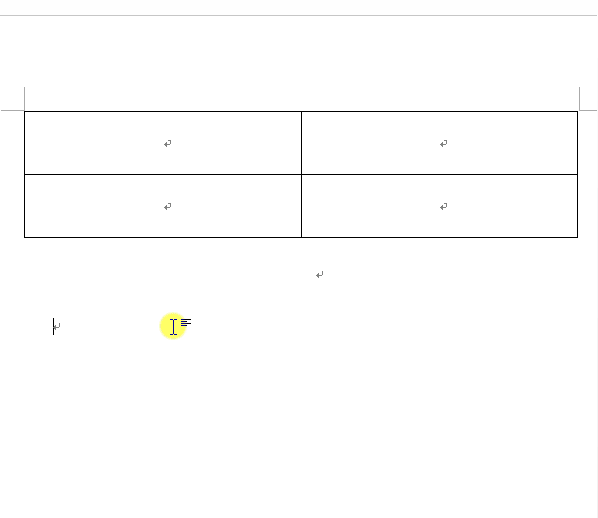
3、导入图片
(三)选择多个对象
Word批量修改图片位置的第三招~设置走起~
1、添加功能
【文件】——【选项】——【自定义功能区】,点击【从下列位置选择命令】选择【所有命令】,下方找到并点击【选择多个对象】,右侧【主选项卡】下边点击【新建组】,最后点击中间的【添加】按钮。
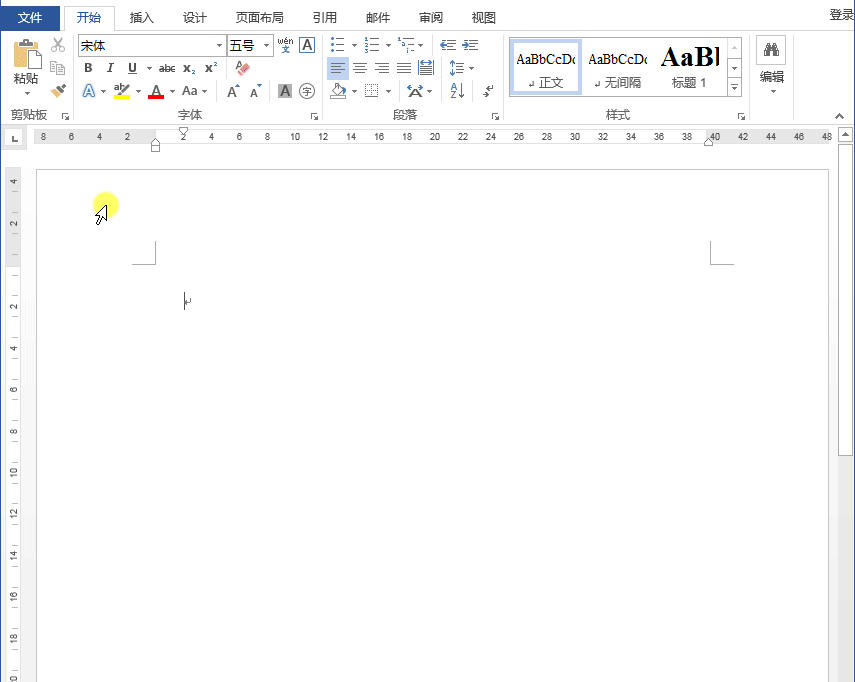
2、环绕方式
【文件】——【选项】——【高级】——【剪切、复制和粘贴】,【将图片插入/粘贴为】设置需要的环绕方式。
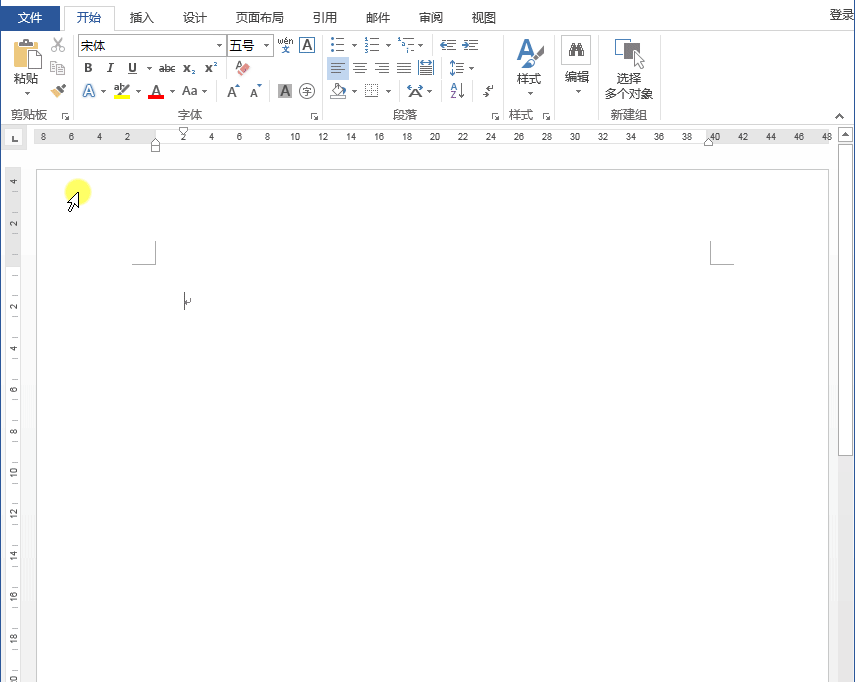
3、后缀格式
文件后缀格式【.docx】改为【.doc】。
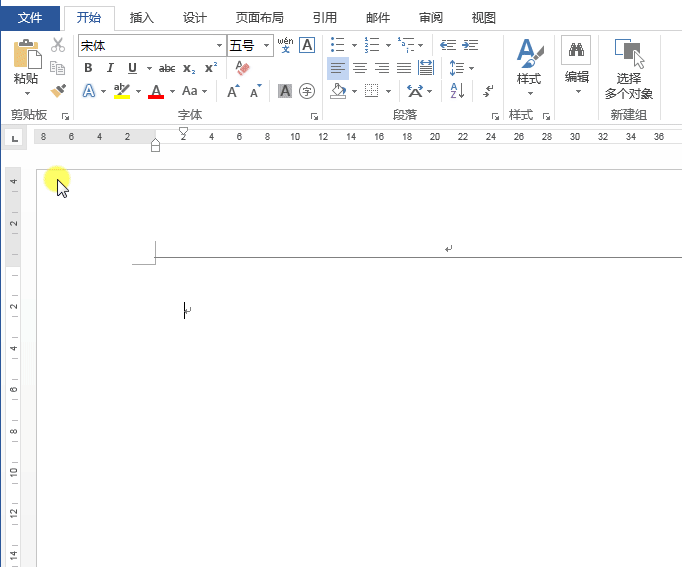
4、图片格式
【开始】——功能区最后一项【选择多个对象】——弹窗左下角点击【全选】——右键设置图片格式。
二、Word批量修改图片大小、位置
万能的F4重复键再次大显神通~
方法:双击第一张图片,修改大小或位置作为样本——分别选中其它图片按F4键。
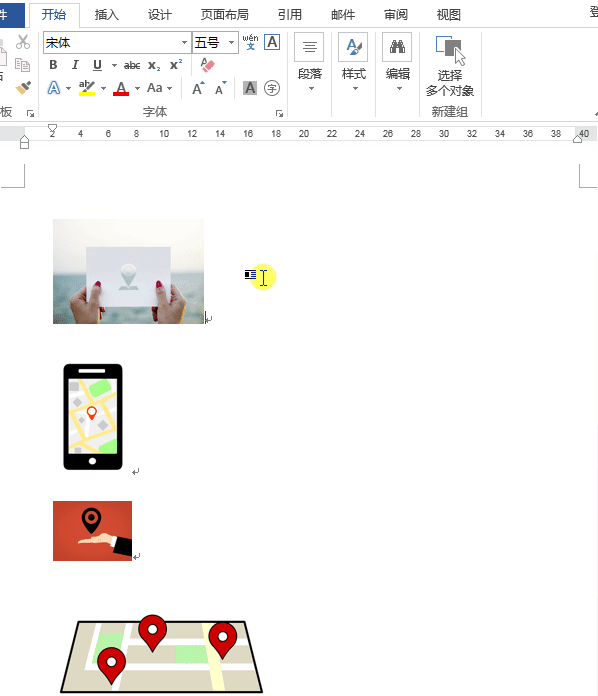
三、批处理插件批量修改图片大小
对于日常需要修改大量图片大小,和小伙伴们分享一个小编自己用得很开心的插件——【美图秀秀批处理】,再多图片都一键搞定~
方法:打开后左侧点击【添加图片】——界面右下角设置修改图的保存【路径】——右上方设置【修改尺寸(保持原图比例)】,点击【更多】调整【画质】——点击右下角的【保存】按钮。
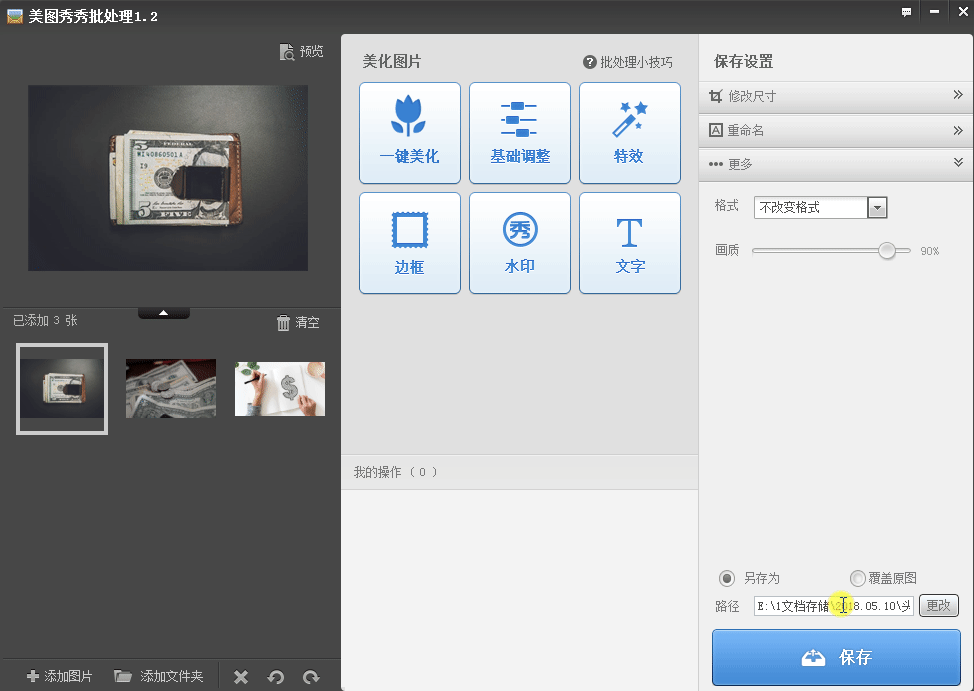
以上就是Word批量修改图片的5大技巧,小伙伴们可以结合实际情况进行选择哈~批量快速、完美识别图片里的文字,可以借助【捷速OCR文字识别软件】~实现专业、高效识别~