返回目录:word文档
为什么别人Word排版既快又好,而你却要经常熬夜加班?
这绝对不是老板区别对待,而是你还没有掌握以下这些操作技巧。
今天跟大家分享五个Word操作提速技巧,学会可以告别加班与自己的女(男)神约会哦。
来吧,一起体验飞一般的感觉。
一、调整文字与编号间距
当我们给文字添加编号后,编号与文字间的间距总是感觉太大,调整一下,让它们更加亲密一点。
操作方法:
选择文本,按住Alt键不放,在标尺上的”悬挂缩进“滑块上按左键拖动即可。
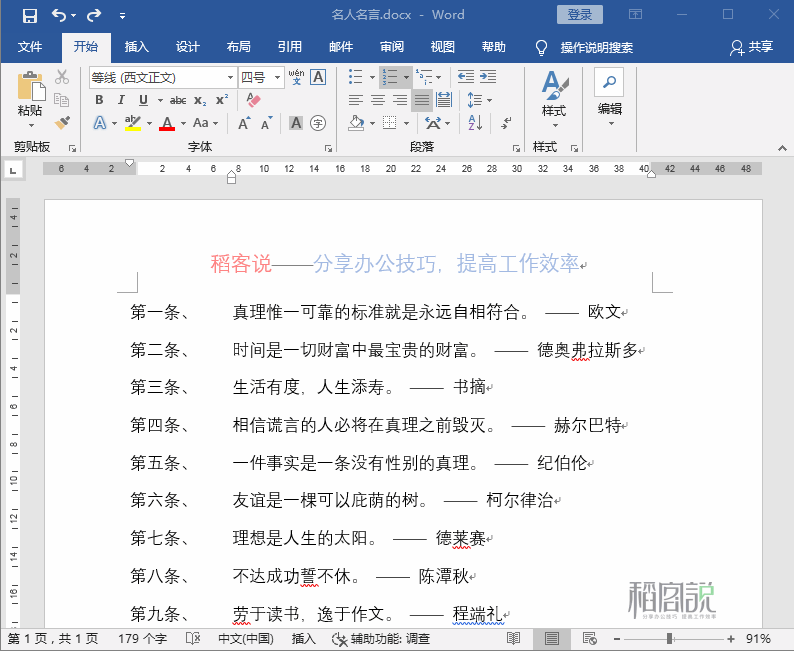
调整文字与编号间距
二、文字快速两端对齐
以上图为例,如果需要名言左对齐,而名人右对齐应该如何操作呢?
操作方法:
1、选择需要两端对齐的文字,在标尺左侧点击切换制表符为”右对齐式制表符“,在标尺上”39字符“的位置点击确定制表位位置。
2、定位光标于名言与名人之间的分隔位置,按【Tab】键,即可让名人的名字快速右对齐到39字符的位置。
3、重复第2步操作直至所有人名对齐为止。
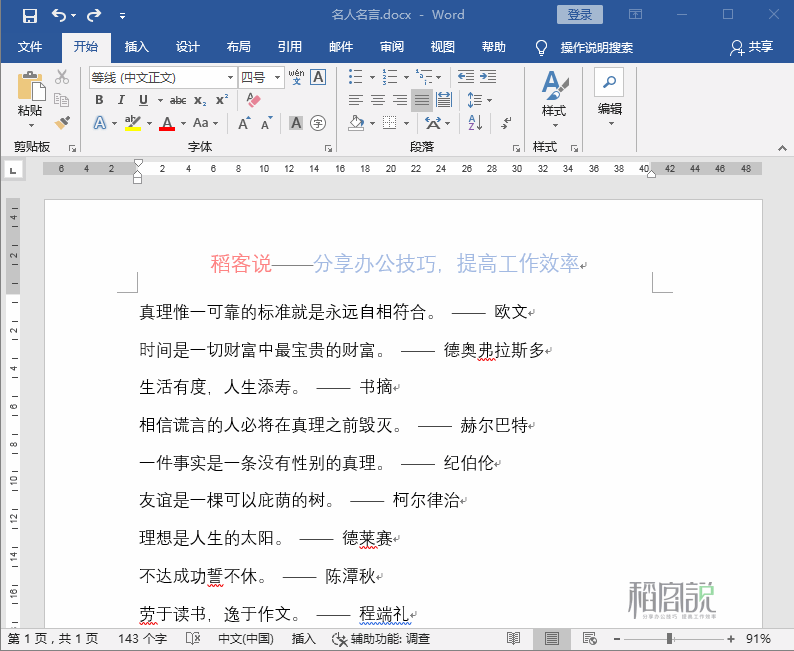
文字两端对齐
三、一键首行缩进
我们的阅读习惯是在每个段落前空两格,即首行缩进2个字符,如何进行首行缩进呢?
敲空格?不存在的,这辈子都不可能敲空格的。
操作方法:
选择要进行首行缩进的文本,在标尺上的”首行缩进“滑块上按左键拖动至2个字符的位置即可(同时按住Alt键可以微调)。
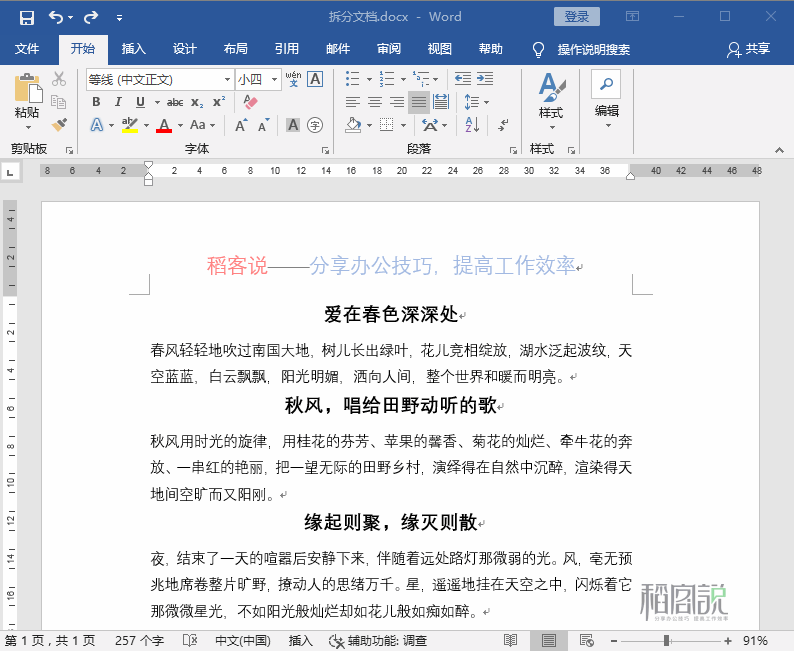
一键首行缩进
四、快速调整页边距
很多时候为了节约打印纸,通常会将页边距适当的调窄,从而增加可打印范围。
调整页边距,通常我们可以点击“布局”选项卡——页面设置——页边距中选择合适的样式或自定义。
但觉得以下这种方法更加的快捷、直观。
操作方法:
鼠标移至标尺上灰白交界处,当鼠标变成【↔】双向箭头时按住左键不放拖动即可(水平标尺上拖动调整左右边距,垂直标尺上拖动调整上下边距)。
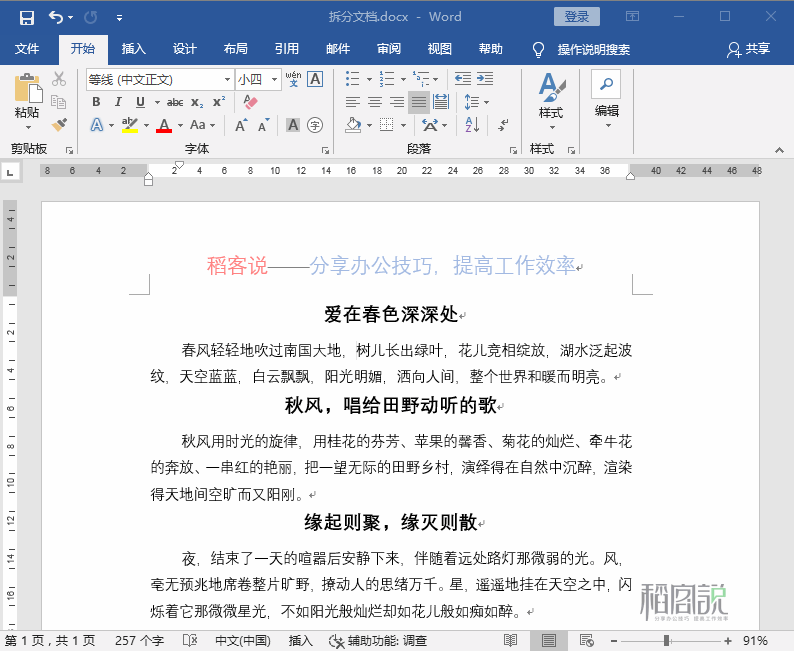
快速调整页边距
五、快速段落排序
在Word中写作时,有时需要对段落的顺序进行调整。那么应该如何快速调整段落顺序呢?
剪切——粘贴、鼠标拖动?不,方法千千万,我们只用最简单、高效率的。
操作方法:
如果只需要调整其中某个段落,只须定位光标至段落中,按组合键【Alt+Shift+↑或Alt+Shift+↓】上下移动即可。
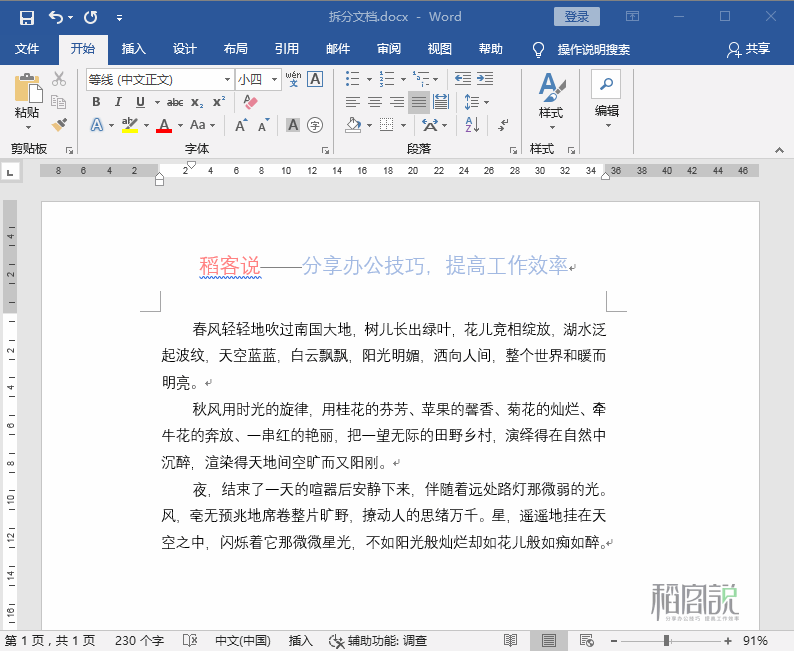
段落排序
若需对多个段落进行重新排序,可先在段落前根据顺序输入对应的阿拉伯数字1,2,3……
选择文本,点击“开始”选项卡——段落——排序,在弹出的“排序文字”对话框中关键字选择“段落数”,类型选择“数字”,排序方式选择“升序”确定即可。
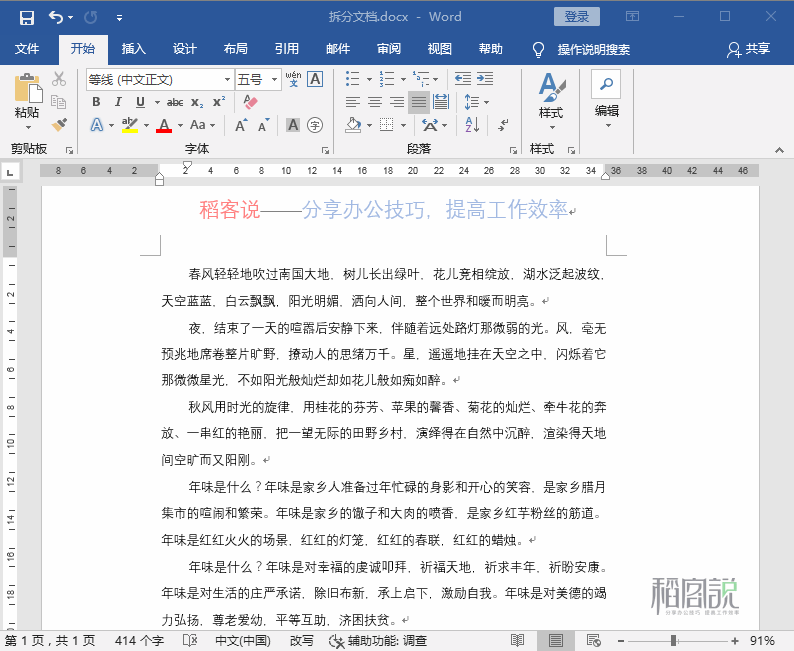
段落排序
好了,今天的内容就分享到这里,您学会了吗?如果您有更好的技巧,欢迎下方留言评论和我们分享,喜欢“稻客说”请为我们点赞,关注我们,掌握更多办公技巧。