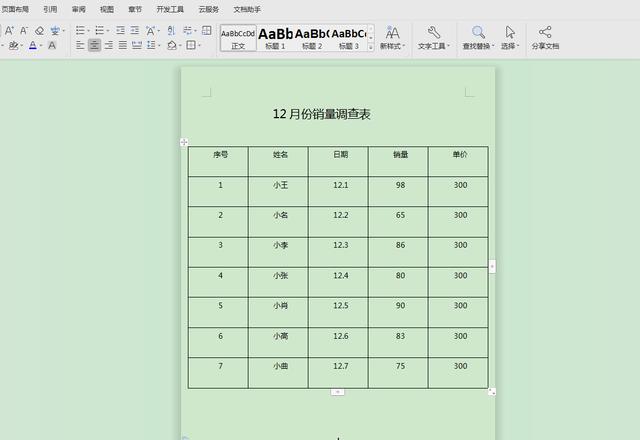作者:乔山办公网日期:
返回目录:word文档
1.打开Word文档,如图所示:

2.选中表格→单击右键→选择表格属性
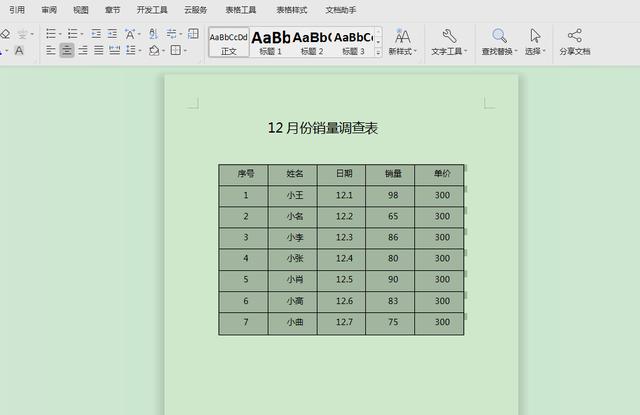
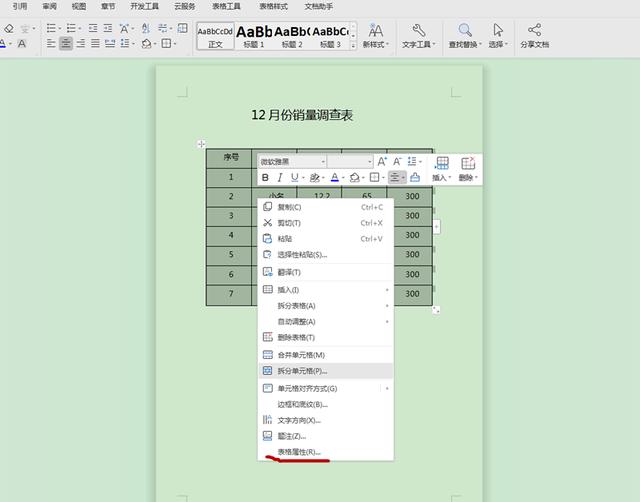
3.选择行(R)→选中指定高度(S)前面的小方框→填写自己需要的行高,这里我填写的是2,这样行高就调整好了
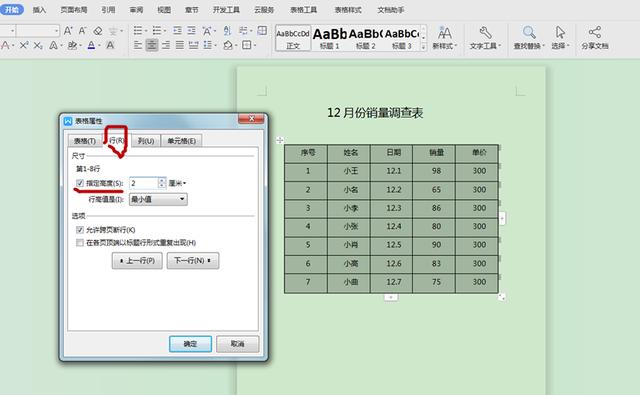
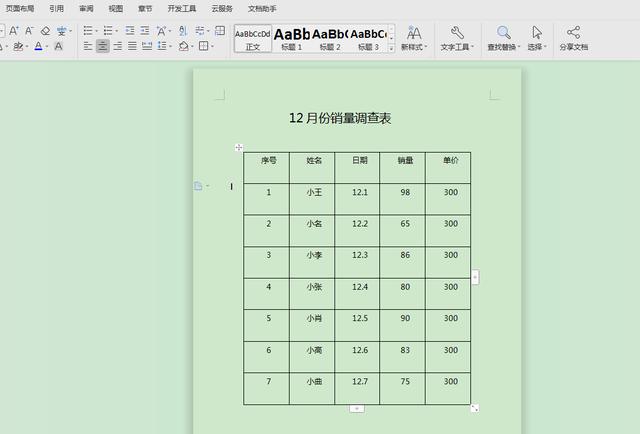
4.选中调整好行高后的表格→单击右键→选择表格属性
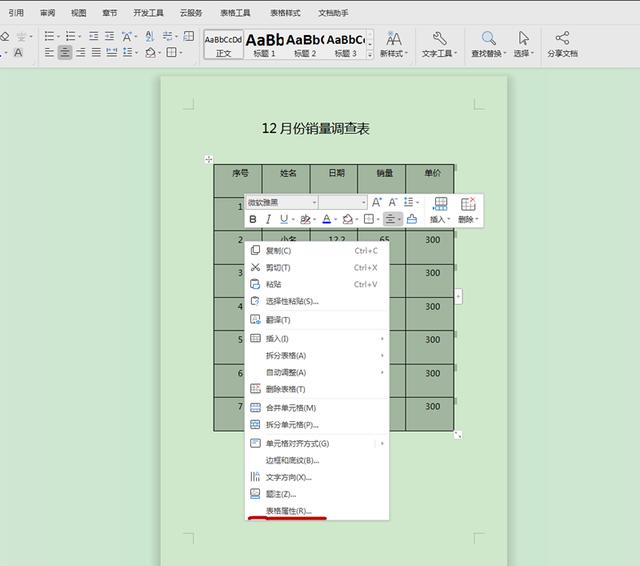
7.选择列(U)→在指定宽度(W)处,填写自己需要的列宽,这里我填写的是4,这样列宽就调整好了
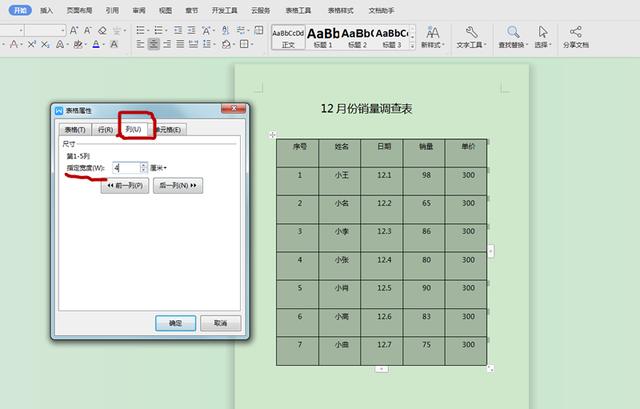
8.调整过后的Word表格,如图所示:
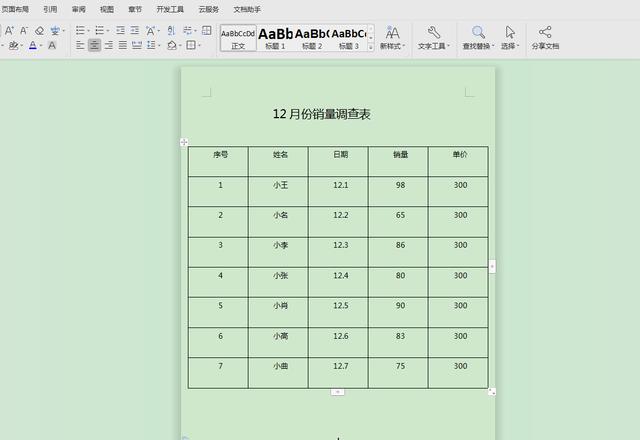
1.打开Word文档,如图所示:

2.选中表格→单击右键→选择表格属性
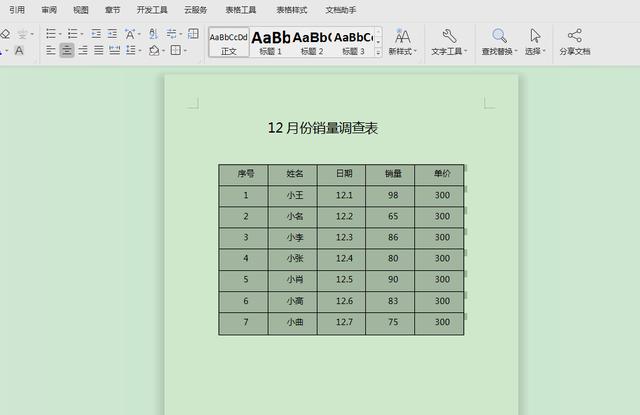
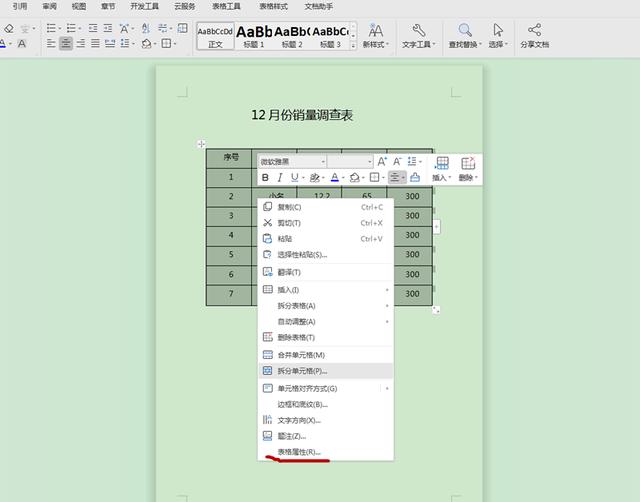
3.选择行(R)→选中指定高度(S)前面的小方框→填写自己需要的行高,这里我填写的是2,这样行高就调整好了
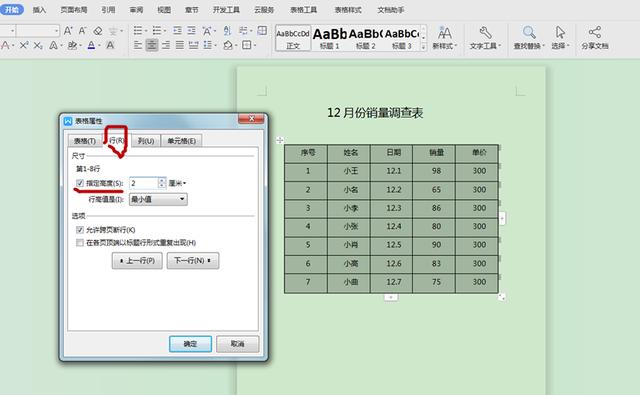
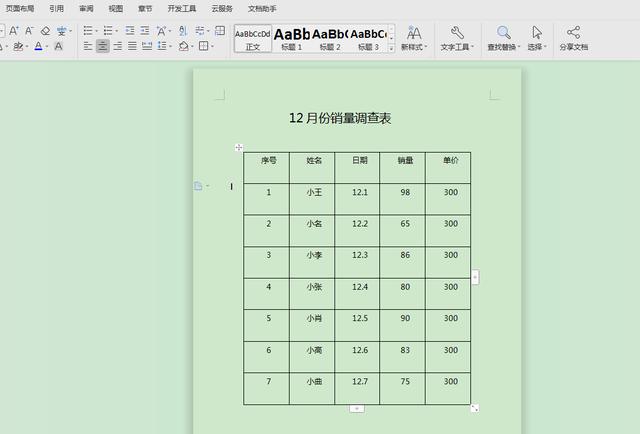
4.选中调整好行高后的表格→单击右键→选择表格属性
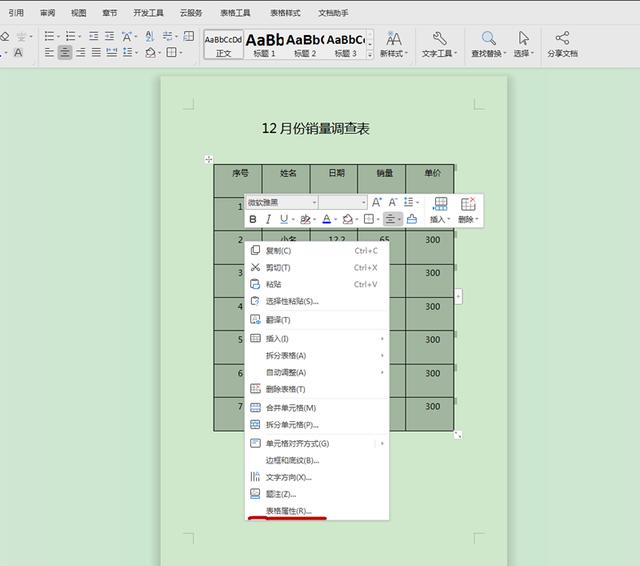
7.选择列(U)→在指定宽度(W)处,填写自己需要的列宽,这里我填写的是4,这样列宽就调整好了
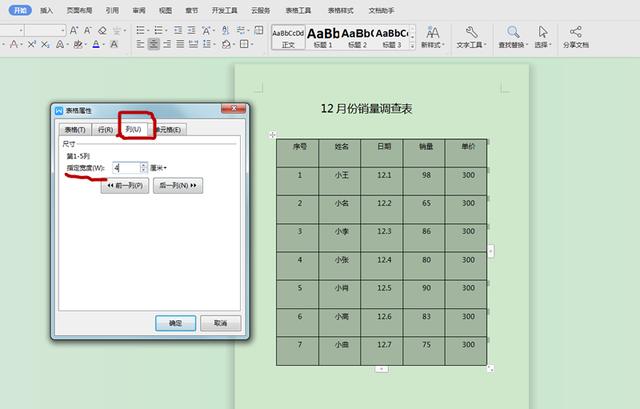
8.调整过后的Word表格,如图所示: